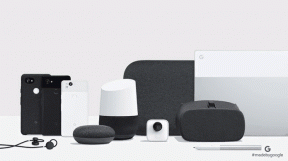So ändern Sie die Farben der Titelleiste in Windows 10
Verschiedenes / / November 29, 2021
Ich habe vor kurzem installierte Windows 10 Technical Preview als Dual-Booting Betriebssystem über Windows 7 und als Abhijeet mich fragte, wie Windows 10 aussieht und sich anfühlt, sagte ich ihm, dass es für einen Desktop zu minimalistisch ist. Ich meine, es ist nicht so, dass ich ein minimalistisches Design nicht mag, aber eine dauerhafte weiße Farbe auf einer Titelleiste sieht wirklich schlecht aus. ich bin sicher, dass Leute, die Windows 10 verwenden wird mir zustimmen.

Heute werde ich über eine einfache Optimierung sprechen, mit der Sie die Farben der Titelleiste unter Windows 10 wiederherstellen können, und das auch, ohne Software von Drittanbietern zu installieren.
Notiz: Admin-Rechte unter Windows 10 sind zwingend erforderlich, um den Trick anzuwenden.
Ändern der Farbe der Windows 10-Titelleiste durch manuelles Bearbeiten der Dateien
Schritt 1: Öffnen Sie den Windows Explorer und navigieren Sie zum Ordner C:\Windows\Ressourcen\Themes. Ich würde es vorziehen, die Eingabeaufforderung Ausführen zu öffnen und den Pfad zu kopieren und einzufügen. So würde der Ordner auf einem. aussehen
unveränderte Windows 10-Installation.
Kopieren Sie hier den Aero-Ordner und fügen Sie ihn in das gleiche Verzeichnis ein und klicken Sie im Fenster, das nach Administratorrechten fragt, auf Weiter. Wenn ein Dialogfeld mit der Meldung Dateizugriff verweigert, wählen Sie die Option Mache das für alle aktuellen Artikel und klicke auf Überspringen-Schaltfläche.

Wenn der Ordner kopiert wird, haben Sie einen zusätzlichen Ordner namens aero – Kopieren. Wir müssen es jetzt nicht umbenennen.
Schritt 2: Benennen Sie die um aero – Kopieren Ordner zu Windows und öffnen Sie den Ordner. Hier finden Sie zwei Dateien, aerolite.msstyle und aero.msstyle. Benennen Sie die Datei um aero.msstyle zu windows.msstyle. Wenn keine Erweiterungen für die Dateien angezeigt werden, öffnen Sie die Sicht Registerkarte und aktivieren Sie die Option Dateinamenerweiterung.

Öffnen Sie danach den Ordner en-US und benennen Sie ihn um aero.msstyle.mui Datei zu windows.msstyle.mui.
Schritt 3: Gehe hoch zum Ordner C:\Windows\Ressourcen\Themes erneut und benennen Sie die Datei um aero.thema zu windows.theme. Klicken Sie abschließend mit der rechten Maustaste auf die Datei und wählen Sie die Option Öffnen mit, um die Datei mit Notepad zu öffnen. Vergewissere dich du wählst die Option nicht ausVerwenden Sie immer diese Option, um die .theme-Dateien zu öffnen.

Suchen Sie im Editor nach der Überschrift VisualStyles und ersetzen Sie dann die Zeile Pfad=%ResourceDir%\Themes\Aero\Aero.msstyles mit Path=%ResourceDir%\Themes\windows\windows.msstyles und speichern Sie die Datei.

Schritt 4: Schließlich doppelklicken Sie auf die Datei windows.theme und Sie sehen blaue Farbe in der Titelleiste des Windows Explorers. Die Farbe wird auf die Titelleiste aller Anwendungen angewendet, an denen Sie arbeiten.

Schritt 5: Um die Farbe der Titelleiste zu ändern, klicken Sie mit der rechten Maustaste auf Desktop und wählen Sie Personalisierung. Hier öffnen Farben und wählen Sie die gewünschte Akzentfarbe für Ihre Titelleiste. Denken Sie daran, dass in Windows dieselbe Farbe wie die Farbe des Startmenüs usw. angewendet wird.


Für Leute, die den einfachen Weg bevorzugen
Laden Sie die Zip-Datei herunter, die ich auf meinem Computer bearbeitet habe, und extrahieren Sie sie nach C:\Windows\Ressourcen\Themes. Sobald der gesamte Inhalt extrahiert wurde, wenden Sie die Datei windows.theme an und ändern Sie die Farbe.
Abschluss
So können Sie die Farben unter Windows 10 zurückbekommen und mit dem Hintergrundbild, das Sie auf dem Desktop haben. Wenn Sie jedoch möchten, dass die Dinge auf die Werkseinstellungen zurückgesetzt werden, wenden Sie das Aero-Design an und löschen Sie den Windows-Ordner und die Designdatei.