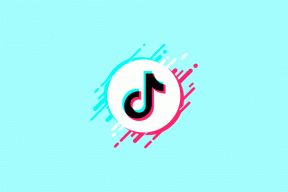So beheben Sie, dass Windows 10 heruntergefahren wird, anstatt in den Energiesparmodus oder Ruhezustand zu wechseln
Verschiedenes / / November 29, 2021
Windows-Betriebssystem kommt mit vielen einfache Funktionen das ist eine echte Zeitersparnis. Nehmen Sie zum Beispiel die Energieeinstellungen. Das Herunterfahren kann viel Zeit in Anspruch nehmen und noch mehr Zeit, um Ihren Computer zu starten. Sie können diese kostbaren Sekunden jedoch sparen, indem Sie Ihren Computer in den Energiespar- oder Ruhezustand versetzen. Einige Benutzer behauptete, dass der Windows-PC herunterfahren würde anstatt in den Schlaf- oder Ruhezustand zu wechseln.

Das heißt, viele Laptop-Besitzer sind von der Funktion verblüfft. Die meisten Leute beschweren sich, dass das Schließen des Deckels oder das Versetzen des Laptops in den Energiespar- oder Ruhezustand den Computer einfach herunterfährt. Das kann aus mehreren Gründen frustrierend sein. Es verschwendet Zeit und Sie verlieren auch alle nicht gespeicherten Arbeiten durch das ungewollte Herunterfahren. Hier sind einige Lösungen, die Ihnen helfen, den Fehler beim Herunterfahren von Windows 10 endgültig zu beheben.
Lass uns anfangen.
1. Windows aktualisieren
Das Aktualisieren Ihres Windows auf die neueste Version kann mehrere Fehler im Zusammenhang mit Ihrem Computer beheben, einschließlich des Fehlers Herunterfahren anstelle des Ruhezustands / Ruhezustands. Vor allem, wenn der Fehler bekannt ist und ein Patch per Update geliefert wird. Während Windows gute Arbeit leistet aktualisiert sich selbst auf Autopilot, können Sie die Dinge beschleunigen. Drücken Sie die Windows-Taste + I, um die Einstellungen zu öffnen und wählen Sie Update & Sicherheit.

Unter Windows Update in der Seitenleiste sehen Sie alle ausstehenden Updates, die entweder darauf warten, heruntergeladen oder installiert zu werden. Laden Sie sie herunter/installieren Sie sie und starten Sie Ihren Computer neu, bevor Sie mit dem nächsten Schritt fortfahren.

Auch auf Guiding Tech
2. Energieeinstellungen
Hast du schon deine Energieeinstellungen überprüft? Es ist möglich, dass es sich geändert hat zu Standardeinstellungen nach einem kürzlichen Update. Jep. Ein neues Update hat sie möglicherweise auf die Standardeinstellungen zurückgesetzt. Um sie zu überprüfen, klicken Sie mit der rechten Maustaste auf das Batteriesymbol am unteren Bildschirmrand und wählen Sie Energieoptionen.

Es gibt eine ganze Reihe von Optionen und obwohl sie selbsterklärend sind, gehen wir sie schnell durch. Klicken Sie zuerst auf Planeinstellungen ändern. Wählen Sie aus, wann Sie das Display ausschalten und den Computer in den Ruhezustand versetzen möchten, unter verschiedenen Szenarien, z Computer ist eingesteckt oder wenn es mit Batterie läuft. Speichern Sie die Änderungen, wenn Sie fertig sind.

Verwenden Sie einen Desktop? Gehen Sie stattdessen zu Systemsteuerung>Hardware und Sound>Energieoptionen. Klicken Sie auf Planeinstellungen ändern. Bei einem Desktop werden die Einstellungen für den Akku-Energiesparplan nicht angezeigt. Außerdem gibt es keine Möglichkeit, den Deckel zu schließen.

Gehen Sie zurück zum vorherigen Bildschirm und klicken Sie auf Wählen Sie, was das Schließen des Deckels bewirkt. Wählen Sie erneut aus, was passiert, wenn Ihr Computer im Akkubetrieb ist und wann er an eine Stromquelle angeschlossen ist.

Klicken Sie auf Änderungen speichern, wenn Sie fertig sind. Überprüfen Sie, ob Windows 10 weiterhin heruntergefahren wird, wenn Sie es in den Energiesparmodus oder Ruhezustand versetzen. Wenn ja, klicken Sie auf demselben Bildschirm auf Einstellungen ändern, die derzeit nicht verfügbar sind.

Deaktivieren Sie die Option Schnellstart aktivieren (empfohlen), speichern Sie die Einstellungen und starten Sie Ihren Computer neu. Es ist bekannt, dass diese Einstellung aus irgendeinem Grund die Energieeinstellungen durcheinander bringt, und Microsoft-Supportforen empfehlen dies oft als Lösung.

Wenn der Computer nach einer Weile im Ruhezustand herunterfährt, kann es sein, dass die Festplatte heruntergefahren wird. Klicken Sie auf Erweiterte Energieeinstellungen ändern und ändern Sie den Wert Festplatte ausschalten nach auf 0.

Das bedeutet, dass sich die Festplatte nicht automatisch ausschaltet, und das ist in Ordnung. Versetzen Sie Ihren Computer wieder in den Energiespar- oder Ruhezustand und prüfen Sie, ob er heruntergefahren wird.
3. Fehlerbehebung bei Energieeinstellungen
Windows 10 wird mit einem leistungsstarken Troubleshooter geliefert, der viele Probleme selbst finden und beheben kann. Drücken Sie die Windows-Taste und suchen Sie nach „Fehlerbehebung“ und wählen Sie Fehlerbehebungseinstellungen.

Scrollen Sie ein wenig, um zu suchen und klicken Sie auf Power und wählen Sie Run the Troubleshooter.

Folgen Sie den Anweisungen auf dem Bildschirm, falls etwas erkannt wird. Wird Ihr Windows-Computer immer noch heruntergefahren, anstatt in den Ruhezustand oder Ruhezustand zu wechseln?
Auch auf Guiding Tech
4. Intel (R) Management Engine Interface (IMEI)-Treiber
Veraltete IMEI-Treiber können die Energieeinstellungen zerstören, die Sie so sorgfältig angewendet haben. Öffnen Sie den Geräte-Manager, indem Sie in danach suchen Windows-Suche und suchen Sie unter Systemgeräte nach der Option Intel (R) Management Engine Interface. Wenn Sie es finden, klicken Sie mit der rechten Maustaste, um Eigenschaften auszuwählen.

Deaktivieren Sie auf der Registerkarte Energieverwaltung das Kontrollkästchen Computer darf dieses Gerät ausschalten, um Energie zu sparen.

Trotzdem schließen? Überprüfen Sie im selben Fenster die IMEI-Treiberversion. Wenn es sich um 11.xxx handelt, müssen Sie wie bei vielen anderen Ihre Treiber auf 10.xx oder 9.xx herabstufen.

Klicken Sie auf den untenstehenden Link, um eine frühere Version oder 12.xx herunterzuladen, wenn sie für Ihren Build und Ihr Betriebssystem verfügbar ist, und laden Sie sie herunter. Sie können dann auf die Datei doppelklicken, um sie zu installieren. Starten Sie Ihren Computer neu und überprüfen Sie erneut.
Überprüfen Sie, ob Ihr Computer 32-Bit oder 64-Bit ist und laden Sie die entsprechenden Treiber herunter. Klicken Sie mit der rechten Maustaste auf Arbeitsplatz (oder Dieser PC im Datei-Explorer) und wählen Sie Eigenschaften, um sie zu überprüfen. Wenn Sie auf den untenstehenden Link klicken, werden zuerst 64-Bit-Treiber angezeigt.

Sie können Ihre Treiber jederzeit zurücksetzen, indem Sie auf die Option Treiber zurücksetzen klicken, die angezeigt wird, nachdem Sie die Treiber aktualisiert haben.
Intel IMEI-Treiber herunterladen
Holen Sie sich etwas Schlaf
Das Problem des Herunterfahrens des Windows-Computers, wenn Sie ihn in den Energiespar- oder Ruhezustand versetzen, ist nichts Neues und nicht einmal spezifisch für Windows 10. Eine der oben genannten Lösungen sollte dieses Problem lösen. Wenn Sie einen anderen Weg entdeckt haben, teilen Sie ihn in den Kommentaren unten mit.
Next Up: Hier ist eine praktische und ziemlich coole Möglichkeit, die Akkulaufzeit vor dem Kauf eines Laptops abzuschätzen. Klicken Sie auf den untenstehenden Link, um mehr zu erfahren.