Problembehebung Der Proxy-Server antwortet nicht
Verschiedenes / / November 28, 2021
Problembehebung Der Proxy-Server antwortet nicht: Viele Benutzer berichten, dass sie beim Versuch, über Internet Explorer auf das Internet zuzugreifen, die Fehlermeldung „Fix The Proxy server is not responses“ angezeigt bekommen. Die Hauptursache für diesen Fehler scheint eine Virus- oder Malware-Infektion, beschädigte Registrierungseinträge oder beschädigte Systemdateien zu sein. In jedem Fall wird beim Versuch, eine Webseite im Internet Explorer zu öffnen, diese Fehlermeldung angezeigt:
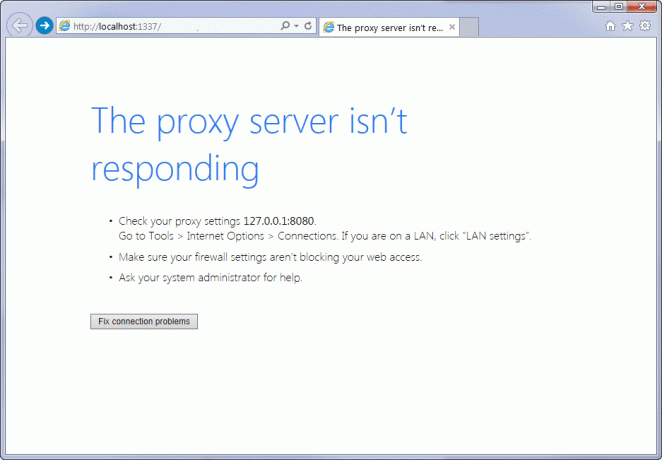
Der Proxyserver antwortet nicht
- Überprüfen Sie Ihre Proxy-Einstellungen. Gehen Sie zu Extras > Internetoptionen > Verbindungen. Wenn Sie sich in einem LAN befinden, klicken Sie auf „LAN-Einstellungen“.
- Stellen Sie sicher, dass Ihre Firewall-Einstellungen Ihren Webzugriff nicht blockieren.
- Bitten Sie Ihren Systemadministrator um Hilfe.
Verbindungsprobleme beheben
Während die Proxy-Verbindung dazu beiträgt, die Anonymität des Benutzers zu wahren, aber in letzter Zeit viel Schadprogramme oder Erweiterungen von Drittanbietern scheinen die Proxy-Einstellungen auf dem Computer des Benutzers zu stören, ohne seine Zustimmung. Wie auch immer, ohne Zeit zu verschwenden, lassen Sie uns mit der unten aufgeführten Anleitung zur Fehlerbehebung sehen, wie Sie die Fehlermeldung im Internet Explorer nicht beheben können.
Inhalt
- Problembehebung Der Proxy-Server antwortet nicht
- Methode 1: Stellen Sie sicher, dass Sie die Proxy-Option deaktivieren
- Methode 2: Führen Sie CCleaner und Malwarebytes aus
- Methode 3: Wenn die Proxy-Option ausgegraut ist
- Methode 4: Zurücksetzen der Internet Explorer-Einstellungen
- Methode 5: Internet Explorer-Add-Ons deaktivieren
- Methode 6: Führen Sie SFC und DISM aus
- Methode 7: Führen Sie AdwCleaner aus
- Methode 8: Führen Sie das Tool zum Entfernen von Junkware aus
Problembehebung Der Proxy-Server antwortet nicht
Stellen Sie sicher, dass einen Wiederherstellungspunkt erstellen nur für den Fall, dass etwas schief geht.
Methode 1: Stellen Sie sicher, dass Sie die Proxy-Option deaktivieren
1. Drücken Sie die Windows-Taste + R und geben Sie dann „inetcpl.cpl“ und drücken Sie die Eingabetaste, um zu öffnen Internet-Eigenschaften.

2. Als nächstes gehen Sie zu Registerkarte Verbindungen und wählen Sie LAN-Einstellungen.

3. Deaktivieren Sie Proxyserver für Ihr LAN verwenden und stellen Sie sicher, dass „Einstellungen automatisch ermitteln" wird geprüft.

4.Klicken Sie auf OK, dann auf Übernehmen und starten Sie Ihren PC neu.
Wenn Sie immer noch die Fehlermeldung "Der Proxy-Server antwortet nicht" sehen, laden Sie "MiniToolBox“. Doppelklicken Sie auf das Programm, um es auszuführen, und stellen Sie sicher, dass das Häkchen bei "Wählen Sie Alle“ und dann klick GEHEN.
Methode 2: Führen Sie CCleaner und Malwarebytes aus
Führen Sie einen vollständigen Antivirus-Scan durch, um sicherzustellen, dass Ihr Computer sicher ist. Außerdem laufen CCleaner und Malwarebytes Anti-Malware.
1.Herunterladen und installieren CCleaner & Malwarebytes.
2.Malwarebytes ausführen und lassen Sie es Ihr System nach schädlichen Dateien durchsuchen.
3.Wenn Malware gefunden wird, wird sie automatisch entfernt.
4.Jetzt laufe CCleaner und im Abschnitt „Reiniger“ auf der Registerkarte Windows empfehlen wir, die folgenden zu reinigenden Auswahlen zu überprüfen:

5.Sobald Sie sich vergewissert haben, dass die richtigen Punkte überprüft wurden, klicken Sie einfach auf Laufreiniger, und lassen Sie CCleaner seinen Lauf nehmen.
6.Um Ihr System weiter zu bereinigen, wählen Sie die Registerkarte Registrierung und stellen Sie sicher, dass Folgendes aktiviert ist:

7.Wählen Sie Nach Problem scannen und lassen Sie CCleaner scannen, und klicken Sie dann auf Löse ausgewählte Probleme.
8.Wenn CCleaner fragt „Möchten Sie Änderungen an der Registrierung sichern?“ wählen Sie Ja.
9.Sobald Ihr Backup abgeschlossen ist, wählen Sie Fix All Selected Issues.
10.Starten Sie Ihren PC neu und prüfen Sie, ob Sie in der Lage sind Fix Der Proxy-Server reagiert nicht auf Fehler.
Methode 3: Wenn die Proxy-Option ausgegraut ist
Starten Sie Ihren PC im abgesicherten Modus neu und versuchen Sie es erneut. Wenn Sie die Proxy-Option immer noch nicht deaktivieren können, gibt es einen Registry-Fix:
1. Drücken Sie die Windows-Taste + R und geben Sie dann ein regedit und drücken Sie die Eingabetaste, um den Registrierungseditor zu öffnen.

2. Navigieren Sie zum folgenden Registrierungsschlüssel:
Computer\HKEY_CURRENT_USER\Software\Microsoft\Windows\CurrentVersion\Interneteinstellungen
3. Klicken Sie nun im rechten Fensterbereich mit der rechten Maustaste auf ProxyDWORD aktivieren und wählen Sie Löschen.

4.Auf ähnliche Weise löschen Sie auch die folgenden Schlüssel ProxyServer, Proxy migrieren und Proxy-Überschreibung.
5. Starten Sie Ihren PC normal neu, um die Änderungen zu speichern und zu sehen, ob Sie in der Lage sind Fix Der Proxy-Server reagiert nicht auf Fehler.
Methode 4: Zurücksetzen der Internet Explorer-Einstellungen
1. Drücken Sie die Windows-Taste + R und geben Sie dann ein inetcpl.cpl und drücken Sie die Eingabetaste, um die Interneteigenschaften zu öffnen.

2. Wechseln Sie im Fenster Interneteinstellungen zur Registerkarte Erweitert.
3.Klicken Sie auf die Schaltfläche Zurücksetzen und der Internet Explorer startet den Zurücksetzungsvorgang.

4. Wählen Sie im nächsten Fenster, das angezeigt wird, die Option „Option zum Löschen der persönlichen Einstellungen.“

5.Klicken Sie dann auf Zurücksetzen und warten Sie, bis der Vorgang abgeschlossen ist.
6. Starten Sie das Windows 10-Gerät erneut neu und prüfen Sie, ob Sie in der Lage sind Fix Der Proxy-Server reagiert nicht auf Fehler.
Methode 5: Internet Explorer-Add-Ons deaktivieren
1. Drücken Sie die Windows-Taste + X und wählen Sie dann Eingabeaufforderung (Admin).

2. Geben Sie den folgenden Befehl ein und drücken Sie die Eingabetaste:
„%ProgramFiles%\Internet Explorer\iexplore.exe“ -extoff

3.Wenn Sie unten aufgefordert werden, Add-ons zu verwalten, klicken Sie darauf, wenn nicht, dann fahren Sie fort.

4. Drücken Sie die Alt-Taste, um das IE-Menü aufzurufen, und wählen Sie Extras > Add-ons verwalten.

5.Klicken Sie auf Alle Add-ons unter anzeigen in der linken Ecke.
6.Wählen Sie jedes Add-On aus, indem Sie drücken Strg + A dann klick Alle deaktivieren.

7. Starten Sie Ihren Internet Explorer neu und prüfen Sie, ob Sie in der Lage waren Fix Der Proxy-Server reagiert nicht auf Fehler.
8.Wenn das Problem behoben ist, hat eines der Add-Ons dieses Problem verursacht, um zu überprüfen, welches Add-On Sie einzeln wieder aktivieren müssen, bis Sie zur Ursache des Problems gelangen.
9.Aktivieren Sie alle Ihre Add-Ons außer dem, das das Problem verursacht, erneut und es wäre besser, wenn Sie dieses Add-On löschen.
Methode 6: Führen Sie SFC und DISM aus
1. Drücken Sie die Windows-Taste + X und klicken Sie dann auf Eingabeaufforderung (Admin).

2. Geben Sie nun Folgendes in das cmd ein und drücken Sie die Eingabetaste:
SFC /scannow. sfc /scannow /offbootdir=c:\ /offwindir=c:\windows

3.Warten Sie, bis der obige Vorgang abgeschlossen ist, und geben Sie dann den folgenden Befehl erneut ein:
a) Dism /Online /Cleanup-Image /CheckHealth. b) Dism /Online /Cleanup-Image /ScanHealth. c) Dism /Online /Cleanup-Image /RestoreHealth

4.Wenn der obige Befehl nicht funktioniert, versuchen Sie Folgendes:
Dism /Image: C:\offline /Cleanup-Image /RestoreHealth /Source: c:\test\mount\windows. Dism /Online /Cleanup-Image /RestoreHealth /Quelle: c:\test\mount\windows /LimitAccess
Notiz: Ersetzen Sie C:\RepairSource\Windows durch den Speicherort Ihrer Reparaturquelle (Windows-Installations- oder Wiederherstellungs-CD).
5.Lassen Sie den obigen Vorgang abschließen und starten Sie Ihren PC neu, um die Änderungen zu speichern.
Methode 7: Führen Sie AdwCleaner aus
1.Laden Sie AdwCleaner von diesem Link herunter.
2.Doppelklicken Sie auf die heruntergeladene Datei, um AdwCleaner auszuführen.
3.Klicken Sie jetzt Scan um AdwCleaner Ihr System scannen zu lassen.

4.Wenn bösartige Dateien erkannt werden, klicken Sie auf Sauber.

5. Nachdem Sie nun alle unerwünschte Adware entfernt haben, fordert AdwCleaner Sie auf, neu zu starten, klicken Sie also auf OK, um neu zu starten.
Nach dem Neustart müssen Sie Internet Explorer erneut öffnen und prüfen, ob Sie den Fehler beheben können Der Proxyserver reagiert nicht in Windows 10 oder nicht.
Methode 8: Führen Sie das Tool zum Entfernen von Junkware aus
1.Laden Sie das Tool zum Entfernen von Junkware von diesem Link herunter.
2.Doppelklicken Sie auf das JRT.exe Datei, um die Anwendung zu starten.
3.Sie werden feststellen, dass die Eingabeaufforderung geöffnet wird. Drücken Sie einfach eine beliebige Taste, damit JRT Ihr System scannen und das verursachte Problem automatisch beheben kann Der Proxyserver antwortet nicht Fehlermeldung.
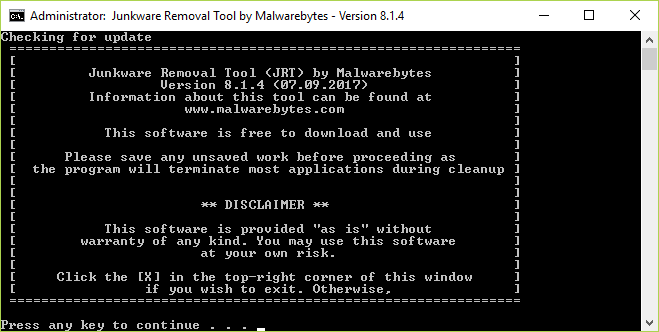
4. Wenn der Scan abgeschlossen ist, zeigt das Junkware Removal Tool eine Protokolldatei mit schädlichen Dateien und Registrierungsschlüsseln an, die dieses Tool während des obigen Scans entfernt hat.
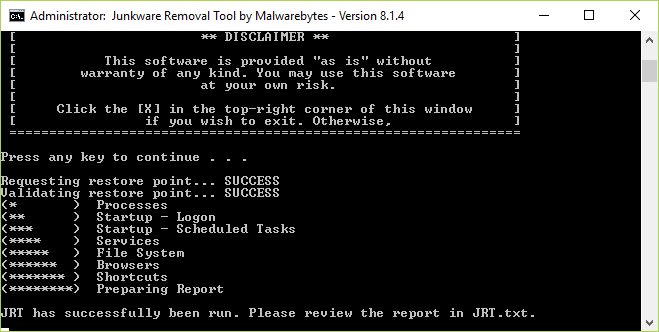
5. Starten Sie Ihren PC neu, um die Änderungen zu speichern.
Für dich empfohlen:
- Fix Sie benötigen eine neue App, um dies zu öffnen – ms-windows-store
- So beheben Sie das fehlende Windows 10 App Store-Symbol
- So beheben Sie das Fehlen von Windows Store in Windows 10
- Fix Windows kann nicht auf das angegebene Gerät, den Pfad oder den Dateifehler zugreifen
Das haben Sie erfolgreich gelernt So beheben Sie den Fehler Der Proxy-Server reagiert nicht Wenn Sie jedoch noch Fragen zu diesem Beitrag haben, können Sie diese gerne im Kommentarbereich stellen.



