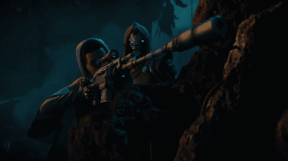6 beste Tricks für die Verwendung von Microsoft Store auf Ihrem Windows 10-Computer
Verschiedenes / / November 29, 2021
Microsoft hat Apple einen Strich durch die Rechnung gemacht, als sie den Windows Store mit Windows 10 und höher gestartet haben umbenannt in Microsoft Store. Es ist ein Single Ort zu suchen, laden Sie alle Apps und Dienste herunter und aktualisieren Sie sie. Genauso wie Sie im Google Play Store oder Apple App Store nach Apps suchen. Natürlich müssen Sie einige Tricks kennen, um den Microsoft Store auf Ihrem Windows 10-Computer intelligent zu verwenden.

Ich werde einige nützliche Tipps und Tricks geben, wie Sie das Beste aus dem Windows Store (jetzt Microsoft Store) herausholen können. Fangen wir ohne weiteres an.
1. So ändern Sie den Download-Speicherort
Wenn Sie eine App aus dem Microsoft Store installieren, wird sie standardmäßig auf dem Laufwerk C installiert. Dort haben Sie auch das Windows-Betriebssystem installiert. Sie können beispielsweise ein Spiel oder eine App auf einem anderen Laufwerk installieren. Dies kann aus Datenschutz- und Sicherheitsgründen oder aus Platzmangel auf dem ursprünglichen Laufwerk sein.
Das Problem ist, dass der Microsoft Store von Windows Sie nicht benachrichtigt, dass im Ordner kein Platz mehr ist. Es beginnt mit dem Herunterladen und dann, wenn das Limit erreicht ist. Sie werden dann benachrichtigt. Das kann sehr frustrierend und reine Zeitverschwendung sein.

Drücken Sie die Windows-Taste + I-Verknüpfung, um Einstellungen zu öffnen, und wählen Sie System.

Klicken Sie in der linken Seitenleiste unter Speicheroption auf Ändern, wo neue Inhalte gespeichert werden.

Hier können Sie den Standardspeicherort des Laufwerks ändern, auf dem neue Apps installiert werden. Diese Einstellung wirkt sich jedoch nicht auf alte und bereits installierte Apps aus. Sie können auch den Speicherort anderer Dateitypen ändern.
2. So laden Sie Apps und Spiele herunter und installieren sie
Wenn Sie ein herunterladen App oder ein Programm aus dem Web, müssen Sie es mit der ausführbaren EXE-Datei installieren. Der Microsoft Store erleichtert den Vorgang. Suchen Sie nach Ihrer Lieblings-App oder Ihrem Lieblingsspiel und klicken Sie rechts auf die Schaltfläche Get, um den Vorgang zu starten.

Wenn die betreffende App oder das betreffende Spiel bereits auf Ihrem Computer installiert ist, wird Launch statt Get angezeigt. Das öffnet die App.

Wenn die App oder das Spiel bezahlt ist, wird der Preis in Ihrer Landeswährung angezeigt. Sie können das Spiel kaufen, in den Warenkorb legen, zur Wunschliste hinzufügen, um es später zu kaufen, oder das Spiel kaufen und an einen geliebten Menschen verschenken. Sauber.

Sie können Apps und Spiele nicht direkt aus dem Microsoft Store deinstallieren. Das wäre aber einfacher.
3. So öffnen Sie installierte Apps
Es ist einfach, installierte Apps unter Windows 10 zu öffnen. Sie können im Startmenü danach suchen. Um es noch einfacher zu machen, können Sie es an die Taskleiste oder an das Startmenü selbst. Auf diese Weise müssen Sie nicht nach einer App suchen. Das Öffnen installierter Apps aus dem Microsoft Store macht jedoch keinen Sinn.
4. So deinstallieren oder installieren Sie Apps und Spiele
Öffnen Sie die Einstellungen erneut (Windows-Taste + I-Verknüpfung) und klicken Sie auf Apps.

Sie können hier nach Ihren Lieblings-Apps suchen und diese entweder direkt deinstallieren oder auf die erweiterten Optionen klicken. Tauchen wir tiefer ein.

Durch Klicken auf die Schaltfläche Verschieben können Sie das Verzeichnis ändern, in dem die App installiert ist. Das macht es super einfach und bequem, Apps zu verwalten und zu verschieben.

Hier gibt es drei Möglichkeiten. Eine davon ist Terminate, die die App schließt, wenn Sie dies nicht normal tun können. Die zweite ist Zurücksetzen, wodurch die App in den ursprünglichen Zustand versetzt wird, so wie sie es bei der ersten Installation war. Die dritte ist Deinstallieren, die wir auch zuvor gesehen haben.

Es wird empfohlen, eine App zurückzusetzen, bevor Sie sie deinstallieren und neu installieren. Dadurch werden der gesamte Cache und andere Dateien gelöscht, sodass Sie eine neue oder saubere Installation durchführen können. Manchmal können alte Daten die Funktionsweise einer App beeinträchtigen. Gehen Sie für die Neuinstallation zurück zur Quelle, dem Microsoft Store.
5. So fügen Sie Freunde hinzu
Sie können Freunde nicht direkt über den Microsoft Store hinzufügen. Dazu müssen Sie Xbox.com öffnen. Sie können vorerst auch nicht mehr als 1000 Freunde auf der Xbox hinzufügen. Hier ist ein tolle Anleitung Informationen zum Hinzufügen von Freunden auf der Xbox One und der Xbox App.
Besuchen Sie Xbox.com
6. Windows Store zu EXE
Jede App oder Software, die Sie direkt von einer Site herunterladen, wird mit einer EXE- oder ausführbaren Datei geliefert. Sie doppelklicken darauf, um den Installationsvorgang zu starten. Das war der grundlegende Prozess, bevor der Windows Store auf den Markt kam. Wenn Sie die EXE-Datei aus irgendeinem Grund benötigen, können Sie sie nicht direkt finden, da Windows Store installiert App-Paket, ähnlich wie bei Ubuntu, anstatt die EXE-Datei zu verwenden.

Öffnen Sie den Task-Manager, indem Sie die Tasten Strg+Umschalt+Esc drücken, und klicken Sie auf der Registerkarte Details mit der rechten Maustaste auf den Dateinamen app.exe, um Dateispeicherort öffnen auszuwählen. Sie sollten nun die ausführbare Datei in einem neuen Ordner sehen. Dieser Trick funktioniert jedoch nicht immer.
Fenster zu einer anderen Welt
Der Microsoft Store in Windows 10 bietet eine Möglichkeit, die App-Welt in einer bequemen und benutzerfreundlichen Oberfläche zu erkunden. Diese einfachen, aber effektiven Tipps werden es Ihnen nur leichter machen, das Beste aus Ihrer Erfahrung herauszuholen.
Next Up: Sie können die Windows-App im Startmenü nicht sehen? So beheben Sie diesen Fehler.