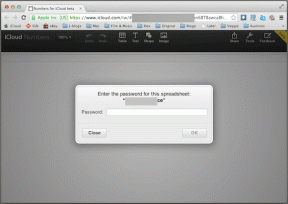So übertragen Sie Lastpass-Daten an 1Password für iOS
Verschiedenes / / November 29, 2021
Zwei gute Dinge sind passiert, damit Sie sich mit dem iOS 8-Update an Passwörter erinnern können. das 1Password-App wurde zu Freemium, mit den meisten Grundfunktionen zur kostenlosen Nutzung, und Apple geöffnet Touch ID-Zugriff für Apps von Drittanbietern, die anstelle von Passwörtern verwendet werden können.

Aus den vorherigen Gründen dachte ich daran, 1Password auf meinem iPhone 5S zu testen. Das einzige, was mich zurückhielt, war der 5 Jahre Passwortdaten, die ich auf meinem LastPass-Konto hatte, ohne die die Verwendung von 1Password nutzlos wäre. Jedes Passwort manuell von Grund auf neu zu speichern, schien keine kluge Wahl zu sein. Ich hätte es vorgezogen, meine Daten von LastPass-Servern mit dem iOS-Speicher zu synchronisieren, aber das ist nicht direkt möglich.
Sehen wir uns also an, wie wir dies mit diesen Schritten erreichen können. Zuerst werden wir sehen, wie wir LastPass-Daten auf die Windows-Version von 1Password übertragen können, und dann sehen wir uns an, wie wir sie mit der iOS-Anwendung synchronisieren können.
Bevor wir beginnen: Stellen Sie sicher, dass Sie die Browsererweiterung von LastPass und der Windows- und iOS-Anwendung für 1Password auf den jeweiligen Geräten installiert.
LastPass to 1Password unter Windows
Fangen wir also an. Zuerst müssen wir die LastPass-Daten als CSV-Datei (Comma Separated Value) auf unseren Computer exportieren. Ich werde die Chrome LastPass-Erweiterung für die Aufgabe verwenden. Sie können auch die Firefox-Erweiterung verwenden, da die Schritte ziemlich ähnlich sind. Nachdem Sie sich bei der LastPass-Erweiterung angemeldet haben, wählen Sie Tools –> Erweiterte Tools –> In LastPass-CSV-Datei exportieren.

Der Browser fordert Sie auf, den Ort auszuwählen, an dem Sie die Datei speichern möchten. Öffnen Sie die Datei nach dem Speichern mit Excel. Die oberste Spalte der Datei sollte alle verschiedenen Parameter der Auflistung angeben. Wenn dies nicht der Fall ist, bearbeiten Sie die Datei so, dass sie die erste Zeile enthält, wie im Screenshot gezeigt.

Sobald dies erledigt ist, öffnen Sie die unter Windows installierte 1Password-Anwendung. Wenn Sie noch keinen Tresor erstellt haben, erstellen Sie einen neuen Tresor und melden Sie sich mit dem neu erstellten Master-Passwort an.
Klicken Sie danach auf Datei –> Importieren und wählen Sie die CSV-Datei aus, die Sie von LastPass importiert haben.

Die Anwendung fordert Sie auf, die Spalten der CSV-Datei den entsprechenden Feldern der 1Password-Anwendung zuzuordnen. Bitte stellen Sie sicher, dass Sie hier nicht die falschen Spalten auswählen, da sonst alle Ihre Passwörter und Benutzernamen verwechselt werden.
Klicken Sie anschließend auf die Option OK, um den Import abzuschließen.

1Passwort Windows zu iOS
So können Sie die LastPass-Daten in 1Password unter Windows importieren. Im Gegensatz zu LastPass, das einen Online-Tresor erstellt und verwaltet, erstellt 1Password jetzt einen lokalen Tresor und aus diesem Grund werden die Daten auf Ihrem Computer nicht automatisch mit Ihrer iOS-Anwendung synchronisiert. Sehen wir uns also an, wie wir unseren 1Password-Tresor vom Computer mit iOS synchronisieren und alle unsere LastPass-Daten abrufen können.
Öffnen Sie nach der Installation der iOS-Anwendung die Windows-Anwendung und wählen Sie die Option WLAN-Synchronisierung aus dem Menü. Sobald das Wi-Fi-Synchronisierungsfenster angezeigt wird, öffnen Sie nun Ihre iOS-Anwendung. Wenn Sie die App zum ersten Mal starten, haben Sie die Möglichkeit, Ihren vorhandenen Tresor zu synchronisieren.


Hier auswählen Synchronisierung über WLAN. Stellen Sie nun sicher, dass Ihr Computer und Ihr Gerät mit demselben Wi-Fi-Netzwerk verbunden sind und das Synchronisierungsfenster auf dem Computer geöffnet ist. Sobald Sie auf den Computer tippen, der in der App angezeigt wird, werden Sie aufgefordert, sich mit dem Master-Passwort und einem auf dem Bildschirm angezeigten Authentifizierungscode zu authentifizieren.

Die anfängliche Synchronisierung kann einige Zeit dauern und sobald dies abgeschlossen ist, werden alle Daten aus der 1Password-Anwendung von Windows auf das iOS-Gerät übertragen.
Sie sind fertig! Irgendwelche Fragen?
So können Sie alle Ihre LastPass-Daten in die 1Password-App für iPhone übertragen und alles genießen die Vorteile der Freemium-Anwendung von 1Password, für die ansonsten ein Premium-Abonnement erforderlich wäre LastPass. Wenn Sie Zweifel an dem Prozess haben oder irgendwo stecken bleiben, verwenden Sie bitte unseren Kommentarbereich unten und wir helfen Ihnen, die Dinge zu klären. Vergessen Sie auch nicht, uns Ihre Erfahrungen mit 1Password unter iOS 8 mitzuteilen.