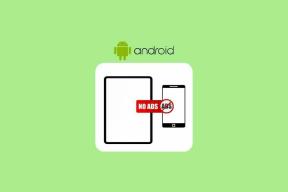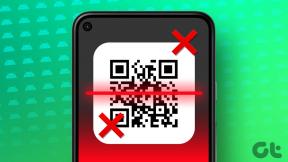So fügen Sie mehrere Labels zu Google Maps hinzu
Verschiedenes / / November 29, 2021
Während sich Google Maps ständig weiterentwickelt, können Sie eine Markierung für Ihren Wohn- und Arbeitsort hinzufügen. Wenn Sie also wichtigere Orte markieren möchten, können Sie in Google Maps mehrere Labels oder Markierungen hinzufügen. Das Platzieren dieser zusätzlichen Labels oder Markierungen in Google Maps ist ziemlich einfach.

Das Hinzufügen von Labels zu Google Maps hat zwei Vorteile. Erstens können Sie diesen Ort ganz einfach auf Maps wiederfinden, anstatt den Namen einzugeben, um danach zu suchen. Gleichzeitig erhalten Sie, selbst wenn Sie die Route kennen, eine grobe Schätzung der Zeit und des Verkehrsaufkommens, bevor Sie losfahren.
Es ist ziemlich einfach, Google Maps mehrere Markierungen hinzuzufügen, sei es auf Ihrem Android-Smartphone (oder Ihrem iPhone) oder Ihrem PC.
Sehen wir uns an, wie Sie mehrere Orte in Google Maps hinzufügen.
Auch auf Guiding Tech
So fügen Sie mehrere Labels zu Google Maps hinzu
Da Google Maps in seiner iOS- und Android-App ähnliche Funktionen bietet, können Sie dies auf beiden Plattformen ausprobieren.
Schritt 1: Öffnen Sie Maps und tippen Sie auf das Maps-Symbol in der oberen linken Ecke.


Wenn Sie bereits die Labels für Arbeit und Zuhause haben, wischen Sie nach rechts und tippen Sie auf die Option Mehr.
Schritt 2: Tippen Sie auf das Plus-Symbol in der unteren rechten Ecke, um die Adresse einzugeben.

Sie können die Adresse direkt hinzufügen oder die Karte verwenden, um ein Label zu platzieren. Ersteres ist eine bessere Option, da Sie den genauen Standort genau abstimmen können.

Normalerweise geben wir die grobe Schätzung ein und bearbeiten sie dann auf der Karte weiter.
Schritt 3: Nachdem Sie den Standort festgelegt haben, tippen Sie auf OK, um den Standort zu Ihrer Liste der gespeicherten Labels hinzuzufügen.

Führen Sie die obigen Schritte für alle Orte aus, die Sie häufig besuchen.
Wenn Sie also das nächste Mal auf das Suchfeld tippen, sind die gespeicherten Labels direkt neben Arbeit und Zuhause verfügbar. Sie müssen nur nach rechts wischen, um sie alle zu sehen.
Sie können ein Label zwar entfernen, aber nicht auf dieser Seite bearbeiten. Gleichzeitig können Sie die Position der Beschriftungen nicht anordnen. Sie erscheinen in alphabetischer Reihenfolge nach Zuhause und Arbeit.

Das Gute daran ist, dass Sie den Ort auch anheften können, um die Fahrt sofort zu starten (oder eine Vorschau zu haben).
Um den Standort anzuheften, tippen Sie auf, um ein Label zu öffnen, und streichen Sie auf der Detailkarte nach oben. Tippen Sie nun auf die Option Pin.

Öffnen Sie den angehefteten Standort, öffnen Sie den Go-Tab in Ihrer Maps-App und streichen Sie auf der Detailkarte nach oben. Alle angepinnten Orte werden sofort angezeigt. Alles, was Sie tun müssen, ist auf Start zu tippen, um die Reise zu beginnen.
Labels sind als privat gekennzeichnet und niemand sonst hat Zugriff darauf.
Auch auf Guiding Tech
So ändern Sie den Namen von Labels in Google Maps
Wie bereits erwähnt, können Sie ein Label nicht direkt auf der Seite Label hinzufügen bearbeiten. Die Option dazu ist etwas versteckt.
Schritt 1: Navigieren Sie in Google Maps zur Registerkarte Gespeichert. Wenn Sie sie vor kurzem gespeichert haben, werden die genannten Labels ganz oben angezeigt.

Schritt 2: Klicken Sie auf das Etikett, um die Detailkarte anzuzeigen. Tippen Sie hier auf Label bearbeiten, um den Namen zu ändern.

So fügen Sie mehrere Labels in Google Maps für PC hinzu
Das Hinzufügen eines Labels in der Webversion von Google Maps ist im Vergleich zur App einfach und unkompliziert.
Schritt 1: Suchen Sie auf Google Maps nach einem Ort. Klicken Sie auf den Standort, um die Details im linken Bereich anzuzeigen.
Schritt 2: Scrollen Sie im Panel nach unten und klicken Sie auf Label hinzufügen.

Benennen Sie das Etikett, und das war's!
Natürlich erscheinen die neuen Labels sowohl auf Ihrem Telefon als auch auf Ihrem PC. Um alle Labels auf dem PC anzuzeigen, klicken Sie auf das Hamburger-Menü in der oberen linken Ecke und wählen Sie Ihre Orte.
Bonus-Trick: Parkplatz hinzufügen
Dies ist eine unserer Lieblingsfunktionen in Google Maps. Die clevere Sache ist, damit den Standort eines beliebigen Ortes vorübergehend zu speichern.
Dies funktioniert jedoch nur für aktuelle Standorte.
Schritt 1: Öffnen Sie auf Ihrem Telefon Maps und tippen Sie rechts auf das Symbol Aktueller Standort.
Schritt 2: Tippen Sie auf den blauen Punkt, um das Menü mit den blauen Punkten aufzurufen. Tippen Sie auf Als Parkplatzstandort festlegen, und das war's.

Google Maps speichert diesen Standort, bis Sie ihn manuell entfernen oder nach Ablauf einer bestimmten Zeit. Google Maps speichert es ungefähr 8 Stunden lang.
Außerdem können Sie immer nur einen Parkplatz gleichzeitig speichern.
Um auf einen geparkten Standort zuzugreifen, tippen Sie auf das P-Symbol auf den Karten und tippen Sie entweder auf Richtung oder Start.

Um einen geparkten Standort zu löschen, rufen Sie die Detailkarte auf und wählen Sie Löschen.
Auch auf Guiding Tech
Erleichtern Sie Ihre Reise
So konnte man also ein Label auf Google Maps hinzufügen. Wie bereits erwähnt, handelt es sich um private Listen, die Sie nicht freigeben können. Um eine Liste teilbar zu machen, speichern Sie sie in einer anderen Liste als Labelled.