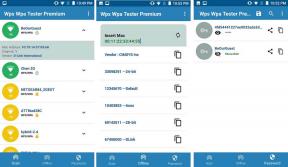So beheben Sie den Fehler "Nicht genügend Arbeitsspeicher" in Windows 10
Verschiedenes / / November 28, 2021
Inhalt
- So beheben Sie den Fehler "Nicht genügend Arbeitsspeicher" in Windows 10
- So beheben Sie den Fehler "Nicht genügend Arbeitsspeicher" in Windows 10
Sie erhalten möglicherweise eine „Kein Speicher” Fehlermeldung wegen der Desktop-Heap-Beschränkung. Nachdem Sie viele Anwendungsfenster geöffnet haben, können Sie möglicherweise keine weiteren Fenster öffnen. Manchmal kann sich ein Fenster öffnen. Es enthält jedoch nicht die erwarteten Komponenten. Darüber hinaus erhalten Sie möglicherweise eine Fehlermeldung, die der folgenden ähnelt:
Nicht genügend Arbeitsspeicher oder Systemressourcen. Schließen Sie einige Fenster oder Programme und versuchen Sie es erneut.
Dieses Problem tritt aufgrund der Desktopheap-Einschränkung auf. Wenn Sie einige Fenster schließen und dann versuchen, andere Fenster zu öffnen, werden diese Fenster möglicherweise geöffnet. Diese Methode wirkt sich jedoch nicht auf die Desktopheap-Beschränkung aus.
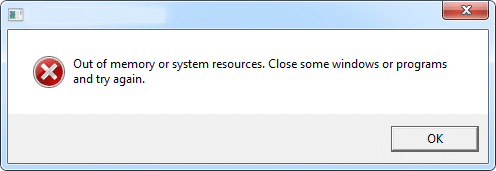
Um dieses Problem automatisch zu beheben, klicken Sie auf das Repariere es
Taste oder Verknüpfung. Klicken Sie im Dialogfeld Dateidownload auf Ausführen und befolgen Sie die Schritte des Fix it-Assistenten. Also ohne Zeit zu verschwenden, mal sehen So beheben Sie den Fehler "Nicht genügend Arbeitsspeicher" in Windows 10 mit Hilfe der unten aufgeführten Schritte zur Fehlerbehebung.So beheben Sie den Fehler "Nicht genügend Arbeitsspeicher" in Windows 10
Um dieses Problem selbst zu beheben, Ändern Sie die Größe des Desktop-Heaps. Gehen Sie dazu folgendermaßen vor:
1.Klicken Sie auf Start, geben Sie regedit in das ein Suchfeld starten, und klicken Sie dann auf regedit.exe in der Programmliste oder drücken Sie die Windows-Taste + R und in Lauf Geben Sie im Dialogfeld regedit ein und klicken Sie auf OK.

2.Suchen Sie den folgenden Registrierungsunterschlüssel, und klicken Sie darauf:
HKEY_LOCAL_MACHINE\SYSTEM\CurrentControlSet\Control\Session Manager\SubSystems
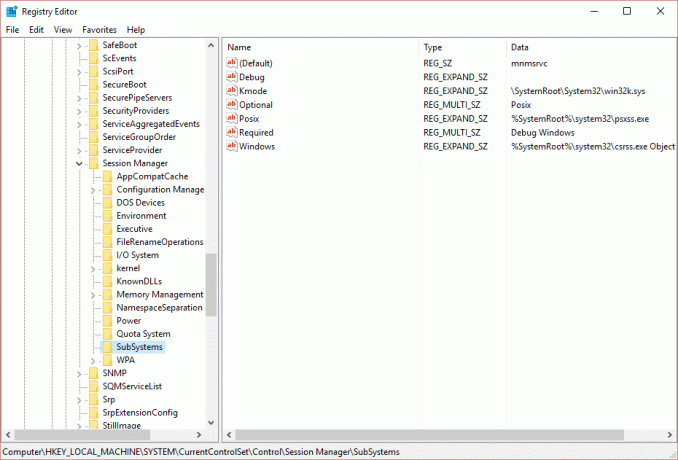
3.Klicken Sie mit der rechten Maustaste auf den Windows-Eintrag, und klicken Sie dann auf Ändern.
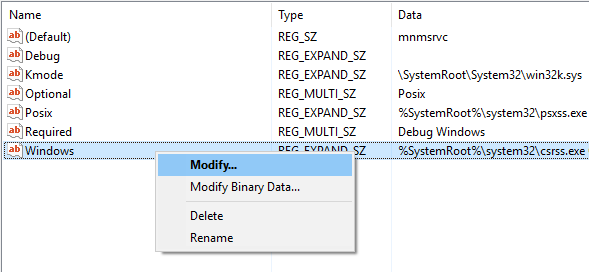
4. Suchen Sie im Abschnitt Wertdaten des Dialogfelds Zeichenfolge bearbeiten das Gemeinsamer Abschnitt Eintrag, und erhöhen Sie dann den zweiten Wert und den dritten Wert für diesen Eintrag.
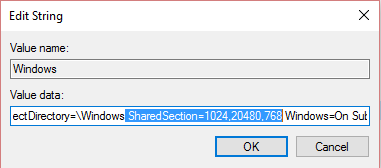
SharedSection verwendet das folgende Format, um die System- und Desktop-Heapspeicher anzugeben:
SharedSection=xxxx,yyyy,zzzz
Für 32-Bit-Betriebssysteme, erhöhen die yyyy Wert auf „12288“;
Erhöhen Sie die zzzz Wert auf „1024“.
Für 64-Bit-Betriebssysteme, erhöhen die yyyy Wert auf „20480“;
Erhöhen Sie die zzzz Wert auf „1024“.
Notiz:
- Der zweite Wert von Gemeinsamer Abschnitt Der Registrierungseintrag ist die Größe des Desktopheaps für jeden Desktop, der einer interaktiven Fensterstation zugeordnet ist. Der Heap wird für jeden Desktop benötigt, der in der interaktiven Fensterstation (WinSta0) erstellt wird. Der Wert wird in Kilobyte (KB) angegeben.
- Der dritte Gemeinsamer Abschnitt value ist die Größe des Desktop-Heaps für jeden Desktop, der einer „nicht interaktiven“ Fensterstation zugeordnet ist. Der Wert wird in Kilobyte (KB) angegeben.
- Wir empfehlen nicht, einen Wert einzustellen, der über ist 20480 KB für die zweite Gemeinsamer Abschnitt Wert.
- Wir erhöhen den zweiten Wert des SharedSection-Registrierungseintrags auf 20480 und erhöhen Sie den dritten Wert des SharedSection-Registrierungseintrags auf 1024 in der automatischen Korrektur.
Sie können auch mögen ...
- Beheben Sie, dass Ihr Computer nicht genügend Arbeitsspeicher hat
- Fix Treiberaktualisierung über GeForce Experience nicht möglich
- So beheben Sie, dass COM Surrogate nicht mehr funktioniert
- So beheben Sie den 0xc000007b-Anwendungsfehler
Das hast du erfolgreich Beheben Sie den Fehler "Nicht genügend Arbeitsspeicher" im Windows 10-Fehler aber wenn Sie immer noch auf einen Fehler stoßen, probieren Sie diesen Beitrag aus Wie repariert man "Ihr Computer hat wenig Arbeitsspeicher” und schau ob es hilft. Wenn Sie noch Fragen zu diesem Beitrag haben, können Sie gerne einen Kommentar abgeben.