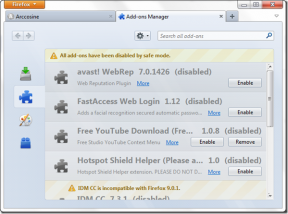10 beste Möglichkeiten zur Behebung von Microsoft Teams, die den Status unter Windows 10 nicht anzeigen
Verschiedenes / / November 29, 2021
Microsoft Teams ist zu einem festen Bestandteil vieler Unternehmen und Organisationen geworden, insbesondere derjenigen, die auf Microsoft Azure und Office angewiesen sind. Allerdings beschweren sich mehrere Microsoft Teams-Benutzer Sie können den Status nicht anzeigen oder dieser Status wird nicht aktualisiert. Auch andere Benutzer sehen den Fehler Status unbekannt.

Der Status spielt in einem formellen Umfeld eine entscheidende Rolle. Es ermöglicht Mitarbeitern zu wissen, ob die Person auf der anderen Seite beschäftigt, verfügbar, in einer Besprechung, in einem Anruf usw. ist. Abhängig von Status im Profil eingestellt und für alle anderen Teammitglieder sichtbar ist, kann man kommunizieren oder einen geeigneten Zeitpunkt für die Kommunikation wählen. Die Nachricht kann entsprechend gestaltet werden, um dem Benutzer mitzuteilen, ob etwas dringend ist oder nicht. In jedem Fall spielt der Status, obwohl er ein kleines Merkmal ist, eine größere und wichtige Rolle.
So beheben Sie es.
1. Testen Sie Teams Web oder Mobile
Microsoft Teams ist auf allen gängigen Plattformen wie Desktop, Webbrowsern und verfügbar mobile Apps für Android und iOS. Wenn Sie den Status auf einer Plattform nicht korrekt anzeigen können, versuchen Sie es mit einer anderen, um sofortige Erholung zu finden. Nachdem Sie sich um die anstehende Aufgabe gekümmert haben, versuchen Sie eine der folgenden Lösungen, um den Fehler "Status unbekannt" oder "Status fehlt" des Teams zu beheben.
2. Status zurücksetzen
Wenn das Problem nicht weit verbreitet ist und nur bei einem Benutzer auftritt, bitten Sie ihn/sie, den Status zurückzusetzen. Man kann es aus dem gleichen Menü machen, in dem man einen Status setzt.

3. Option Nur Teams auswählen
Microsoft Teams hat eine Option namens Koexistenzmodus Dadurch können Benutzer, die ein Upgrade von Skype for Business durchgeführt haben, mit Benutzern koexistieren, die direkt Teams beigetreten sind. Standardmäßig ist der Inselmodus eingestellt.
Offen Microsoft Teams Admin Center und gehen Sie zu Organisationsweite Einstellungen > Teams-Upgrade. Wählen Sie im Dropdown-Menü neben Koexistenzmodus nur Teams aus.

Starten Sie Teams einmal neu und bestätigen Sie, ob der Status jetzt korrekt angezeigt wird.
Auch auf Guiding Tech
4. Deaktivieren Sie Teams als Chat-App für Office registrieren
Ein weiterer Grund für Konflikte könnte darin bestehen, dass die Teams-App als Standard-App für den Chat für Office-Benutzer festgelegt ist. Dies bedeutet, dass Teams den Status aus der Office Suite importieren, was zu dem Problem „Status unbekannt“ oder „Status fehlt“ führt.
Schritt 1: Klicken Sie auf Ihren Profilavatar und wählen Sie Einstellungen.

Schritt 2: Deaktivieren Sie auf der Registerkarte „Allgemein“ in der linken Seitenleiste „Teams als Chat-App für Office registrieren“. Wenn die Option bereits deaktiviert ist, versuchen Sie, sie stattdessen zu aktivieren, um den Status korrekt zu synchronisieren.

5. Einstellungsdateien löschen
Nach diesem Schritt wird die Teams-App zurückgesetzt. Dies bedeutet, dass Sie sich möglicherweise wieder bei Teams anmelden müssen und einige Einstellungen festlegen wieder. Alle in der Cloud gespeicherten Daten bleiben jedoch unberührt. Die settings.json ist die Datei, in der alle Ihre Microsoft Teams-Einstellungen gespeichert werden. Wenn Sie es löschen, wird Teams gezwungen, ein neues zu erstellen.
Schritt 1: Drücken Sie die Windows-Taste + E, um den Datei-Explorer zu öffnen, und geben Sie die folgende Adresse ein, um den Dateiordner schnell zu erreichen. Wenn ein Fehler angezeigt wird, aktivieren Sie zuerst Ausgeblendete Elemente auf der Registerkarte Ansicht des Datei-Explorers.
%appdata%\Microsoft\teams

Schritt 2: Löschen Sie die Datei „settings.json“. Es wird empfohlen, vorher eine Sicherungskopie der Datei zu erstellen. Kopieren Sie es auf den Desktop.

6. Melden Sie sich wieder an
Inzwischen haben Sie mit den obigen Lösungen mehrere Änderungen vorgenommen und ausprobiert. Dies könnte helfen, Status nicht funktioniert oder Status unbekannt Fehler zu beheben.

Sie finden die Option unter dem Profillogo-Menü.
7. Mehrere Teams-Konten
Sind Sie Teil mehrerer Teams und bei mehr als einem Teams-Konto angemeldet? Auch das kann zu Konflikten führen. Melden Sie sich von allen Konten ab, und melden Sie sich dann bei dem Konto an, das Sie gerade verwenden müssen oder bei dem der Status in Teams nicht angezeigt wird.
Auch auf Guiding Tech
8. Cache für die Microsoft Teams-App leeren
Der Cache ist oft dafür verantwortlich, alle möglichen Fehler zu verursachen, was für alle Apps und nicht nur für Teams gilt. Beachten Sie, dass das Löschen von Cache-Dateien Sie abmeldet, aber nicht zu Datenverlust führt.
Schritt 1: Schließen Sie die Teams-App, indem Sie entweder auf die Kreuzschaltfläche klicken.
Schritt 2: Öffnen Sie den Datei-Explorer erneut (Windows-Taste + E) und fügen Sie die folgende Adresse in die Suchleiste ein.
%appdata%\Microsoft\teams
Schritt 3: Löschen Sie die unten stehenden Dateien und Ordner.
- Anwendungscache\cache
- blob_storage
- Zwischenspeicher
- Datenbanken
- GPU-Cache
- IndexedDB
- Lokaler Speicher
- tmpdelete Teams-Cache-Dateien

Schritt 4: Starten Sie Ihren Computer neu und starten Sie die Teams-App erneut. Können Sie den Status richtig anzeigen?
9. Saubere Neuinstallation
Einige alte System- oder Installationsdateien sind möglicherweise beschädigt, was dazu führt, dass Status keinen Fehler anzeigt. In diesem Fall müssen Sie die App neu installieren. Werden Revo Uninstaller zum Deinstallieren von Teams und seine übrig gebliebenen Dateien. Laden Sie dann eine neue Kopie von Microsoft herunter und installieren Sie sie.
Microsoft Teams herunterladen
10. Aktualisieren Sie Microsoft Teams und Windows
Wenn Sie Ihr Windows-Betriebssystem und Ihre Microsoft Teams-App aktualisieren, werden die neuesten Patches für alle zugrunde liegenden Fehlerbehebungen installiert. Die Status Unbekannter oder fehlender Fehler ist nicht neu, und in der Vergangenheit Microsoft hat das Problem bestätigt. Es quält die Nutzer jedoch weiterhin. Hoffentlich wird es bald gelöst, wenn es noch etwas an ihrem Ende gibt.
Auch auf Guiding Tech
Status kann hilfreich sein
Microsoft Teams macht viel Sinn und bringt Chats von allen andere Microsoft Office-Apps in einen. Da es sich nach dem Erfolg von Zoom um einen nachträglichen Gedanken handelte, hatte Microsoft einige Probleme bei der Integration von Teams in das größere Office-Ökosystem. Im Laufe der Zeit werden die meisten Fehler behoben und alles funktioniert wie gewünscht. Es gibt gelegentliche Schluckauf, aber das ist von jeder App zu erwarten. Wir hoffen, dass Sie den Status jetzt in Microsoft Teams korrekt anzeigen können.
Next Up: Möchten Sie Ihre Videoanrufe in Microsoft Teams mit coolen Filtern aufpeppen? Erfahren Sie, wie Sie Filter in Microsoft Teams hinzufügen oder entfernen.