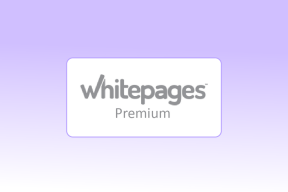Verwenden Sie WinMerge zum Vergleichen oder Zusammenführen von Dateien und Ordnern in Windows
Verschiedenes / / November 29, 2021
Es ist nicht immer einfach, Dateien oder Ordner vergleichen und die Unterschiede zusammenführen. Wenn Sie dies manuell versucht haben, um sie ähnlich aussehen zu lassen oder bestimmte Elemente auszutauschen, um ihren Inhalt zu kombinieren, wissen Sie, wie schwierig es ist.
Ein solches Erfordernis entsteht insbesondere, wenn Sie a zentrales gemeinsames Repository von Dateien und Ordnern, die sich ständig ändern. Und wenn die Situation es erfordert, dass Ihre lokale Kopie gleich oder fast ähnlich ist.
Schneller Tipp: Vielleicht möchten Sie auch lernen, wie Sie Änderungen nachverfolgen und an Kommentaren in einem MS Word-Dokument zusammenarbeiten können. Siehe unsere Handbuch.
Zurück zum Thema, WinMerge ist ein wunderbares Tool für Windows, mit dem Sie Unterschiede vergleichen und in verschiedenen Dateien und Ordnern zusammenführen können. Lassen Sie uns sehen, wie.

Schritte zum Vergleichen und Zusammenführen von Dateien
Wenn Sie beginnen, müssen Sie zwei Dateien zum Vergleichen haben. Sie können auch mit dem Erstellen neuer Dateien beginnen. Wir werden mit vorhandenen Dateien beginnen und später damit abschließen, wie Sie dasselbe mit Ordnern und Unterordnern machen.
Schritt 1: Starten Sie WinMerge und klicken Sie auf Datei. Klicken Sie auf die Option, um Offen Dateien oder verwenden Strg+O als leichtes Durchkommen.

Schritt 2: Im angezeigten Dialog müssen Sie a. auswählen Links und ein Rechts Datei. Suchen Sie entweder nach Ihren Dateien oder geben Sie die direkten Speicherorte ein.

Schritt 3: Wenn die Dateien geöffnet sind, sehen Sie, dass die Unterschiede zwischen beiden Dateien sind in verschiedenen Farben hervorgehoben. Dies gibt Ihnen eine grobe Annäherung.

Bevor du gehst Schritt 4 Sie müssten über verschiedene Werkzeuge/Symbole und deren Funktion Bescheid wissen. Wie im Bild (von links nach rechts) gezeigt, können Sie es überprüfen Differenz in der aktuellen Zeile, nächste Differenz, vorherige Differenz, erste Differenz, aktuelle Differenz, letzte Unterschied, Kopieren nach rechts, Kopieren nach links, Kopieren nach rechts und weiter, Kopieren nach links und vorwärts, Optionen, Alle rechts und Alle links.

Diejenigen, die sich auf Unterschiede beziehen, haben eine offensichtliche Bedeutung, um Unterschiede (in verschiedenen Farben) anzuzeigen und hervorzuheben.
Schritt 4: Wenn der Unterschied hervorgehoben ist, können Sie wählen, um Urheberrechte ©, Nach links kopieren oder andere, wie Sie es für richtig halten. Dies kann je nach Struktur der Dateien zeitaufwändig sein.

Speichern Sie die Dateien, wenn Sie fertig sind. Kopien des Originals werden gespeichert unter .bak Dateien am selben Ort. Machen Sie sich also keine Sorgen, etwas zu vermasseln.
Ordner vergleichen und zusammenführen
Die grundlegenden Schritte und Operationen bleiben dieselben wie oben. Bei der Auswahl der ursprünglichen Ordner können Sie jedoch auswählen, ob sie ein- oder ausgeschlossen werden sollen Unterordner Vergleich. Sie können sich auch bewerben Filter zu den zu vergleichenden Dateitypen.

Ordner werden hauptsächlich auf der Grundlage des Änderungsdatums und der Existenz von Dateien und Unterordnern verglichen. Unterschiede werden durch unterbrochene Symbole angezeigt, wie in der Abbildung oben gezeigt. Verwenden Sie für die Fusion die Tools wie zuvor.
Abschluss
Dieses Tool erleichtert den Vergleich und das Zusammenführen von Aktivitäten erheblich. Stellen Sie sich vor, dies alles manuell ohne jegliche Hilfe zu tun... gruselig und wirklich schwierig, nicht wahr? Das Werkzeug ist einfach, wenn es mit Geduld gehandhabt wird. Versuch es.