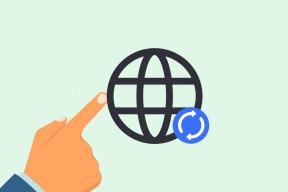9 beste Möglichkeiten, den Windows 10 Update-Fehler zu beheben
Verschiedenes / / November 29, 2021
Windows 10 befindet sich weiterhin auf dem schnellsten Wachstumskurs aller Windows-Versionen bis heute. Lesen Sie nicht den ganzen negativen Hype über das Ausspionieren von Windows oder die Verletzung der Privatsphäre. Es gibt immer legitime Gründe für das Upgrade, wie eine bessere Leistung, neue Funktionen, eine hervorragende Benutzererfahrung und mehr. Sie können jedoch auf Windows 10-Update Fehler während des Vorgangs.

Microsoft rollt aus alle sechs Monate wichtige Windows 10-Updates. Abhängig von der Größe und dem Speicherort des Updates benötigen Windows 10-Updates Zeit und nach langen Stunden führt jede Art von Update- oder Installationsprozess zu Frustration bei den Benutzern.
Wenn auf Ihrem PC oder Laptop häufig der Windows 10-Update-Fehler auftritt, sind Sie bei uns richtig. In diesem Beitrag werden wir über die neun besten Möglichkeiten zur Behebung von Windows 10-Update-Fehlern sprechen.
Auch auf Guiding Tech
1. Internetverbindung prüfen
Wenn Sie nicht mit dem Internet verbunden sind, können Sie das Update nicht herunterladen und installieren.
Öffnen Sie den Webbrowser und versuchen Sie, Abfragen bei Google durchzuführen. Sie werden feststellen, ob die Internetverbindung ordnungsgemäß funktioniert oder nicht.
2. Genügend Speicherplatz auf dem Gerät haben
Wie oben erwähnt, sind Windows 10-Updates groß und benötigen daher für den erfolgreichen Abschluss kostenlosen Speicherplatz auf dem PC oder Laptop.
Im Durchschnitt benötigt Ihr Gerät mindestens 16 GB freien Speicherplatz, um ein 32-Bit-Betriebssystem oder 32 GB für ein 64-Bit-Betriebssystem zu aktualisieren. Sie können entweder irrelevante Dateien löschen oder Cloud-Speicher verwenden, z OneDrive oder Google Drive um Platz auf dem lokalen Speicher zu schaffen.
Führen Sie die folgenden Schritte aus, um Platz auf Ihrem Windows-Gerät zu schaffen.
Schritt 1: Einstellungen öffnen. Klicken Sie auf System und wählen Sie dann Speicher.
Schritt 2: Klicken Sie im Abschnitt "Lokaler Datenträger C:" auf den Abschnitt Temporäre Dateien.

Schritt 3: Wählen Sie die Elemente aus, die Sie löschen möchten, um Speicherplatz freizugeben.
Schritt 4: Klicken Sie auf die Schaltfläche Dateien entfernen.
Sie können Speicherplatz freigeben, damit genügend Speicherplatz zum Herunterladen des Windows-Update-Dienstes auf Ihrem Computer vorhanden ist.
3. Windows-Updates anhalten
Hier ist ein interessanter Trick, der ein bisschen kontraintuitiv ist. Wenn Sie Probleme beim Herunterladen von Updates haben, können Sie das Problem durch Anhalten und Fortsetzen von Windows-Updates beheben.
Führen Sie die folgenden Schritte aus, um Updates unter Windows 10 anzuhalten und fortzusetzen:
Schritt 1: Öffnen Sie Einstellungen und navigieren Sie zu Windows-Updates.
Schritt 2: Klicken Sie auf die Schaltfläche Updates für 7 Tage pausieren.

Schritt 3: Starten Sie Ihr Gerät neu.
Schritt 4: Öffnen Sie Einstellungen und gehen Sie zu Windows Update. Klicken Sie auf die Schaltfläche Updates fortsetzen.

Versuchen Sie nach Abschluss dieser Schritte erneut, nach Updates zu suchen.
Dies ist viel einfacher und weniger stressig als das Löschen des SoftwareDistribution-Verzeichnisses, was mein nächster Vorschlag ist.
4. Verwenden der Windows Update-Problembehandlung
Windows bietet ein Tool zur Fehlerbehebung, das eine Vielzahl von Windows-Update- und Installationsproblemen diagnostizieren und beheben kann.
Wenn ein Problem oder ein Fehler auftritt (z. B. 0x80070020, 0x80240438, 0xC19001E2, 0x80070424, 0x80242006, 0x8007000E, 0x80D02002, 0x80070070, 0x80096004, 0x80080005, 0x8007000D oder 0x80240034) können Sie eine Reihe von Schritten zur Fehlerbehebung verwenden, um Windows Update auf Ihrem Installation.
Schritt 1: Einstellungen öffnen. Wählen Sie dann Update & Sicherheit.
Schritt 2: Wählen Sie im Abschnitt Zusätzliche Problembehandlung die Option Windows Update aus.
Schritt 3: Klicken Sie auf die Schaltfläche Problembehandlung ausführen.

Schritt 4: Klicken Sie auf die Schaltfläche Schließen.
Sobald Sie alle Schritte abgeschlossen haben, diagnostiziert und findet die Problembehandlung alle Probleme und löst sie in Bezug auf Windows-Updates. Danach können Sie Ihr Gerät problemlos aktualisieren.
Auch auf Guiding Tech
5. Gerät neustarten
Manchmal kann ein einfacher Neustart des Systems den Windows 10-Update-Fehler auf dem Gerät beheben.
Führen Sie die folgenden Schritte aus, um Ihr Gerät neu zu starten:
Schritt 1: Öffnen Sie Start.
Schritt 2: Klicken Sie auf das Menü Energieoptionen.

Schritt 3: Klicken Sie auf die Schaltfläche Neustart.
Versuchen Sie nach Abschluss der Schritte erneut, Ihr Gerät über die Einstellungsseite von Windows Update zu aktualisieren.
6. Starten Sie den Windows Update-Dienst
Der Windows Update-Dienst wurde entwickelt, um Windows-Updates und alle damit verbundenen Prozesse zu verarbeiten. Wenn der Windows Update-Dienst beendet wird, kann bei der Installation von Windows-Updates der Fehlercode 0x80070422 erscheinen. Sie sollten also sicherstellen, dass Ihr Windows Update-Dienst mit dem automatischen Starttyp ausgeführt wird.
Folgen Sie den unteren Schritten.
Schritt 1: Drücken Sie die Tasten Win + R auf der Tastatur, um das Dialogfeld Ausführen aufzurufen. Geben Sie dann ein service.msc in das Feld ein und drücken Sie die Eingabetaste.
Schritt 2: Navigieren Sie im Servicefenster zu Windows Update und doppelklicken Sie darauf.

Schritt 3: Wählen Sie im Popup-Fenster im Dropdown-Menü des Abschnitts Starttyp die Option Automatisch aus. Klicken Sie dann auf die Schaltfläche Start, wenn der Dienst beendet ist.
Schritt 4: Klicken Sie auf die Schaltfläche Übernehmen, um die Änderungen zu speichern, und wählen Sie OK.

Nachdem Sie Ihren Windows Update-Dienst gestartet haben, können Sie überprüfen, ob der Windows Update-Fehler bei der Installation von Windows-Updates weiterhin besteht.
7. Trennen Sie zusätzliche Hardware
Offizieller Leitfaden zur Fehlerbehebung von Microsoft empfiehlt, alle externen Speichergeräte und Laufwerke, Docks und andere Hardware zu entfernen, die Sie möglicherweise an Ihr Gerät angeschlossen haben und die für die grundlegende Funktionalität nicht benötigt wird.
Fahren Sie nun fort und versuchen Sie den Windows Update-Dienst noch einmal.
8. Überprüfen Sie den Geräte-Manager auf Fehler
Wenn die vorhandenen Treiber nicht mit der neueren Windows-Version kompatibel sind, kann dies den Installationsvorgang beeinträchtigen.
Gehen Sie die folgenden Schritte durch.
Schritt 1: Wählen Sie im Suchfeld in der Taskleiste die Schaltfläche Start und geben Sie Gerätemanager ein.
Schritt 2: Wählen Sie aus den Ergebnissen den Geräte-Manager aus.
Schritt 3: Suchen Sie im angezeigten Fenster nach einem Gerät mit einem gelben Ausrufezeichen daneben (möglicherweise müssen Sie jede Kategorie auswählen, um zur Geräteliste zu wechseln).

Schritt 4: Halten Sie den Gerätenamen gedrückt (oder klicken Sie mit der rechten Maustaste darauf) und wählen Sie entweder Treibersoftware aktualisieren oder Deinstallieren, um die Fehler zu beheben.
9. Windows Update später überprüfen
Es gibt mehr als eine Milliarde Windows 10-Geräte da draußen. Wenn Microsoft das Windows 10-Update für alle Geräte veröffentlicht, fordern Millionen von Benutzern das neueste Update der Windows-Server an. Die Praxis blockiert manchmal die Server, und Sie können auf Ihrem Gerät mit dem Windows 10-Update-Fehler konfrontiert werden.
Sie haben keine andere Wahl, als in solchen Fällen einige Stunden zu warten, um den Windows-Update-Dienst zu nutzen.
Auch auf Guiding Tech
Halten Sie Ihr Windows-Gerät auf dem neuesten Stand
Es ist immer wichtig, Ihr Windows 10-Gerät auf dem neuesten Stand zu halten. Der Update-Prozess ist jedoch nicht für alle Benutzer reibungslos. Wenn auf Ihrem Gerät ein Windows 10-Update-Fehler auftritt, gehen Sie die obige Anleitung zur Fehlerbehebung durch und beheben Sie die Probleme. Lassen Sie uns im Kommentarbereich unten wissen, welcher Trick für Sie funktioniert hat.
Next Up: Sie können Windows 10 auch offline aktualisieren. Lesen Sie den folgenden Beitrag, um zu erfahren, wie Sie Windows 10 einfach offline aktualisieren können.