USB-Gerät funktioniert nicht unter Windows 10 [Gelöst]
Verschiedenes / / November 28, 2021
USB-Gerät funktioniert nicht unter Windows 10 ist ein häufiges Problem, das beim Umgang mit USB auftritt. Normalerweise USB-Gerät funktioniert nicht Fehler wird angezeigt, nachdem ein USB-Gerät wie ein Drucker, Scanner, ein externes Laufwerk, eine Festplatte oder ein USB-Stick an den Computer angeschlossen wurde. Wenn dieser Fehler auftritt, kann der Geräte-Manager manchmal ein „Unbekanntes Gerät“ in den Universal Serial Bus-Controllern auflisten.
In dieser Anleitung finden Sie alle Informationen zum Thema USB-Gerät, das in Windows 10 nicht funktioniert. Nachdem wir viel Zeit damit verbracht haben, haben wir diese wenigen funktionierenden Lösungen gefunden, wie man Beheben Sie das Problem mit dem USB-Gerät, das nicht funktioniert. Bitte probieren Sie alle unten aufgeführten Methoden aus, bevor Sie zu einem Ergebnis kommen.
![Fix USB-Gerät funktioniert nicht in Windows 10 [Gelöst]](/f/08ffe807493f6b9db0a83d0e2cc31f13.jpg)
Verschiedene Arten von Fehlern, die Sie möglicherweise erhalten, wenn Sie mit einem nicht funktionierenden USB-Gerät umgehen:
- USB Gerät nicht erkannt
- Unbekanntes USB-Gerät im Geräte-Manager
- Die Treibersoftware für das USB-Gerät wurde nicht erfolgreich installiert
- Windows hat dieses Gerät gestoppt, weil es Probleme gemeldet hat (Code 43).
- Windows kann Ihr „Generic Volume“-Gerät nicht stoppen, da es noch von einem Programm verwendet wird.
![Fix USB-Gerät funktioniert nicht in Windows 10 [Gelöst]](/f/e5468e7765ef998655f7468ddadee06d.png)
Inhalt
- Fix USB-Gerät funktioniert nicht in Windows 10 [Gelöst]
- Häufige Ursachen für den Fehler, dass das USB-Gerät nicht funktioniert:
- Methode 1: Deaktivieren Sie EnhancedPowerManagementEnabled
- Methode 2: Führen Sie die Fehlerbehebung für Hardware und Geräte aus
- Methode 3: Aktualisieren Sie Ihren Gerätetreiber
- Methode 4: Automatisches Diagnostizieren und Beheben von Windows USB-Problemen
- Methode 5: Installieren Sie die neuesten Intel-Gerätetreiber.
- Methode 6: Führen Sie die Windows-Festplattenfehlerprüfung aus
Fix USB-Gerät funktioniert nicht in Windows 10 [Gelöst]
Häufige Ursachen für den Fehler, dass das USB-Gerät nicht funktioniert:
- Beschädigte oder veraltete USB-Treiber.
- Das USB-Gerät hat möglicherweise eine Fehlfunktion.
- Hardwarefehler des Host-Controllers.
- Der Computer unterstützt kein USB 2.0 oder USB 3.0
- USB Generic Hub-Treiber sind nicht kompatibel oder beschädigt.
Sehen wir uns nun an, wie es geht Fix USB-Gerät funktioniert nicht in Windows 10 mit Hilfe der unten aufgeführten Anleitung zur Fehlerbehebung.
Methode 1: Deaktivieren Sie EnhancedPowerManagementEnabled
1. Drücken Sie die Windows-Taste + R und geben Sie „devmgmt.msc“ und drücken Sie dann die Eingabetaste, um den Geräte-Manager zu öffnen.

2. Jetzt erweitern Universal Serial Bus-Controller.
3. Als nächstes schließen Sie Ihr USB-Gerät an, bei dem ein Problem auftritt, und beachten Sie die Änderung in den Universal Serial Bus-Controllern, d. h. Sie sehen die Liste, die mit Ihrem Gerät aktualisiert wird.
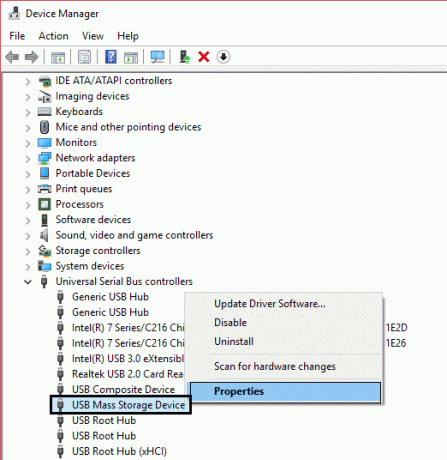
Notiz: Möglicherweise müssen Sie Hit and Trial verwenden, um Ihr Gerät zu identifizieren, und dabei Ihr USB-Gerät mehrmals anschließen/trennen. Verwenden Sie immer die Option „Sicher entfernen“, wenn Sie Ihr USB-Gerät trennen.
4. Nachdem Sie Ihr Gerät in den Universal Serial Bus-Controllern identifiziert haben, klicken Sie mit der rechten Maustaste darauf und wählen Sie Eigenschaften.
5. Wechseln Sie als nächstes zur Registerkarte Details und wählen Sie aus der Dropdown-Liste "Eigenschaften" "Pfad der Geräteinstanz.“

6. Notieren Sie sich die Wert der Geräteinstanz Pfad, da wir ihn weiter benötigen, oder klicken Sie mit der rechten Maustaste und kopieren Sie ihn.
7. Drücken Sie Windows-Taste + R und geben Sie „regedit“ und drücken Sie dann die Eingabetaste, um den Registrierungseditor zu öffnen.

8. Navigieren Sie zu folgendem:
HKEY_LOCAL_MACHINE\SYSTEM\CurrentControlSet\Enum\USB\
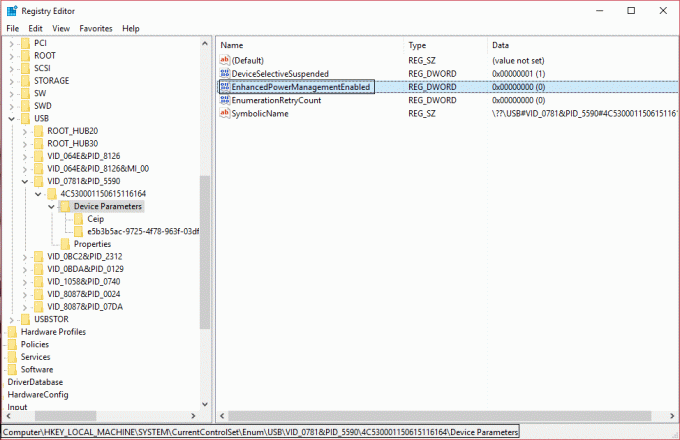
9. Suchen Sie nun nach dem DWORD EnhancedPowerManagementEnabled und doppelklicken Sie darauf.
Notiz: Wenn Sie das DWORD nicht finden konnten, erstellen Sie es mit der rechten Maustaste, wählen Sie Neu und dann DWORD (32-Bit) -Wert. Und benennen Sie das DWORD als "EnhancedPowerManagementEnabled", geben Sie dann 0 in den Wert ein und klicken Sie auf OK.
10. Ändere seinen Wert von 1 bis 0 und klicken Sie auf OK.
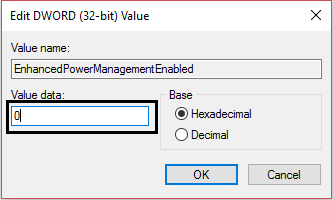
11. Sie können jetzt den Registrierungseditor sowie den Geräte-Manager schließen.
12. Starten Sie Ihren PC neu, um die Änderungen zu übernehmen, und dies kann möglicherweise Beheben Sie das Problem mit dem USB-Gerät, das in Windows 10 nicht funktioniert.
Methode 2: Führen Sie die Fehlerbehebung für Hardware und Geräte aus
1. Öffnen Sie die Systemsteuerung über die Windows-Suchleiste.

2. Auswählen Schalttafel aus der Suchliste. Das Fenster der Systemsteuerung wird geöffnet.

3. Suchen nach Fehlerbehebung Verwenden Sie die Suchleiste in der oberen rechten Ecke des Bildschirms der Systemsteuerung.

4. Klicke auf Fehlerbehebung aus dem Suchergebnis.
5. Das Fenster zur Fehlerbehebung wird geöffnet.

6. Klicke auf Hardware- und Soundoption.

7. Klicken Sie unter Hardware und Sound auf Konfigurieren Sie eine Geräteoption.

8. Sie werden aufgefordert, das Administratorkennwort einzugeben. Geben Sie das Passwort ein und klicken Sie dann auf die Bestätigung.
9. Das Fenster Hardware- und Geräte-Fehlerbehebung wird geöffnet.

10. Klicken Sie auf die Nächster Knopf Dies wird am unteren Rand des Bildschirms angezeigt, um die Fehlerbehebung für Hardware und Geräte auszuführen.

11. Die Fehlerbehebung beginnt mit der Erkennung von Problemen. Wenn Probleme auf Ihrem System gefunden werden, werden Sie aufgefordert, die Probleme zu beheben.
Methode 3: Aktualisieren Sie Ihren Gerätetreiber
1. Drücken Sie Windows-Taste + R und geben Sie „devmgmt.msc” Dann drücken Sie die Eingabetaste, um zu öffnen Gerätemanager.

2. Jetzt erweitern Universal Serial Bus-Controller.
3. Klicken Sie anschließend mit der rechten Maustaste auf das Gerät, das Sie zuvor in Methode 1 identifiziert haben, und wählen Sie „Treibersoftware aktualisieren.“
4. Auswählen "Suchen Sie automatisch nach aktualisierter Treibersoftware.“

5. Lassen Sie den Vorgang abschließen und prüfen Sie, ob Sie das Problem beheben können.
6. Wenn nicht, wiederholen Sie Schritt 3. Wählen Sie diesmal „Durchsuchen Sie meinen Computer nach Treibersoftware.“
7. Auswählen "Lassen Sie mich aus einer Liste von Gerätetreibern auf meinem Computer auswählen.“

8. Wählen Sie als Nächstes USB-Massenspeichergerät und klicken Sie auf Weiter.
Notiz: Stellen Sie sicher, dass die Option Kompatible Hardware anzeigen aktiviert ist.
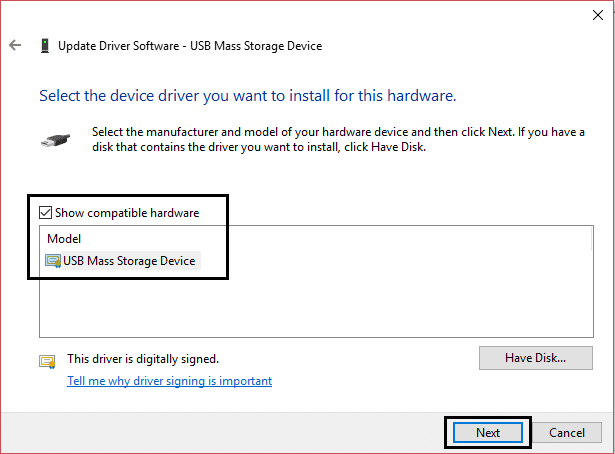
9. Klicken Sie auf Schließen und schließen Sie auch den Geräte-Manager.
10. Starten Sie neu, um Ihre Änderungen zu übernehmen, und dies kann möglicherweise Beheben Sie, dass das USB-Gerät unter Windows 10 nicht funktioniert.
Methode 4: Automatisches Diagnostizieren und Beheben von Windows USB-Problemen
1. Navigieren Sie zu diesem Link und klicken Sie auf den Download-Button.
2. Wenn die Seite fertig geladen ist, scrollen Sie nach unten und klicken Sie auf Herunterladen.

3. Nachdem die Datei heruntergeladen wurde, doppelklicken Sie auf die Datei, um die Windows USB-Fehlerbehebung.
4. Klicken Sie auf Weiter und lassen Sie Windows USB Troubleshooter laufen.

5. Wenn Sie angeschlossene Geräte haben, fordert USB Troubleshooter Sie auf, diese auszuwerfen.
6. Überprüfen Sie das an Ihren PC angeschlossene USB-Gerät und klicken Sie auf Weiter.
7. Wenn das Problem gefunden wird, klicken Sie auf Wenden Sie dieses Update an.
8. Starten Sie Ihren PC neu.
Methode 5: Installieren Sie die neuesten Intel-Gerätetreiber.
1. Laden Sie das Intel-Dienstprogramm zur Treiberaktualisierung herunter.
2. Führen Sie das Dienstprogramm zur Treiberaktualisierung aus und klicken Sie auf Weiter.
3. Akzeptieren Sie die Lizenzvereinbarung und klicken Sie auf Installieren.

4. Warten Sie, bis das Intel Driver Update Utility alle erforderlichen Programme und Dateien initialisiert und installiert hat.
5. Nachdem die Systemaktualisierung abgeschlossen ist, klicken Sie auf Start.
6. Wählen Sie nun Scan starten und wenn der Treiberscan abgeschlossen ist, klicken Sie auf Herunterladen.

7. Alle Treiber werden in Ihr Standard-Download-Verzeichnis heruntergeladen unten links erwähnt.
8. Klicken Sie abschließend auf Installieren um die neuesten Intel-Treiber für Ihren PC zu installieren.
9. Wenn die Treiberinstallation abgeschlossen ist, starten Sie Ihren Computer neu.
Sehen Sie, ob Sie in der Lage sind Fix USB-Gerät funktioniert nicht in Windows 10 Problem, wenn nicht, fahren Sie mit der nächsten Methode fort.
Methode 6: Führen Sie die Windows-Festplattenfehlerprüfung aus
1. Drücken Sie Windows-Taste + R dann tippe diskmgmt.msc und drücken Sie die Eingabetaste.

2. Klicken Sie anschließend mit der rechten Maustaste auf Ihr USB Laufwerk und wählen Sie Eigenschaften.
3. Gehen Sie jetzt zum Registerkarte Extras Inneneigenschaften.
4. Klicke auf Check-in-Fehlerprüfung.

5. Wenn die USB-Fehlerprüfung abgeschlossen ist, schließen Sie alles und starten Sie neu.
Für dich empfohlen:
- So beheben Sie, dass BOOTMGR fehlt Windows 10
- Beheben Sie den Energiestatusfehler des Treibers Windows 10
- Fix Systemthread-Ausnahme nicht behandelter Fehler Windows 10
- So beheben Sie, dass die automatische Reparatur Ihren PC nicht reparieren konnte
Das ist es, Sie haben erfolgreich Fix USB-Gerät funktioniert nicht in Windows 10 Problem. Ich hoffe, dass eine der oben aufgeführten Methoden Ihr Problem/Problem erfolgreich behoben hat. Wenn Sie noch Fragen zu diesem Handbuch haben, können Sie sie gerne in Kommentaren stellen. Und teilen Sie diesen Beitrag mit Ihrer Familie oder Ihren Freunden, um ihnen bei der Behebung von USB-Fehlern zu helfen.
![USB-Gerät funktioniert nicht unter Windows 10 [Gelöst]](/uploads/acceptor/source/69/a2e9bb1969514e868d156e4f6e558a8d__1_.png)


