Verhindern Sie das Ändern von Farbe und Aussehen in Windows 10
Verschiedenes / / November 28, 2021
Verhindern Sie das Ändern von Farbe und Darstellung in Windows 10: Mit der Einführung von Windows 10 haben Benutzer viel Kontrolle über das Windows-Erscheinungsbild und die mit ihrem System verbundenen Farben. Benutzer können eine Akzentfarbe auswählen, Transparenzeffekte ein- und ausschalten, Akzentfarbe in Titelleisten anzeigen usw., aber Sie werden keine Einstellung finden, die verhindert, dass Windows Farbe und Aussehen ändert. Nun, viele Benutzer möchten das Aussehen oder die Farben ihres Systems nicht häufig ändern, um die Aussehen des Systems, können Sie die Einstellungen aktivieren, die verhindern, dass Windows Farbe und Aussehen in Windows ändert 10.
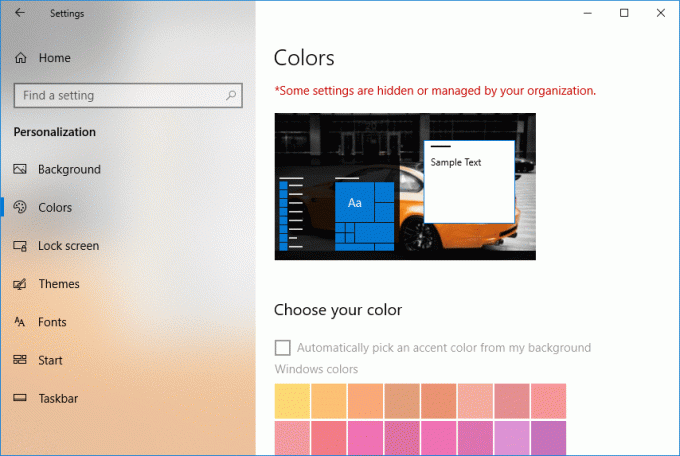
Außerdem möchten Unternehmen einen Anstand bewahren, indem sie Benutzern einschränken, die Farbe und das Erscheinungsbild in Windows 10 nicht mehr zu ändern. Sobald die Einstellung aktiviert ist, sehen Sie eine Warnmeldung mit dem Hinweis „Einige Einstellungen werden von Ihrer Organisation verwaltet“, wenn Sie versuchen, Farbe und Darstellung zu ändern. Sehen wir uns also an, wie Sie das Ändern von Farbe und Darstellung in Windows 10 mit Hilfe des unten aufgeführten Tutorials verhindern, ohne Zeit zu verschwenden.
Inhalt
- Verhindern Sie das Ändern von Farbe und Aussehen in Windows 10
- Methode 1: Beenden Sie die Änderung von Farbe und Darstellung in Windows 10 mit Gpedit.msc
- Methode 2: Verhindern Sie das Ändern von Farbe und Darstellung in Windows 10 mithilfe der Registrierung
Verhindern Sie das Ändern von Farbe und Aussehen in Windows 10
Stellen Sie sicher, dass einen Wiederherstellungspunkt erstellen nur für den Fall, dass etwas schief geht.
Methode 1: Beenden Sie die Änderung von Farbe und Darstellung in Windows 10 mit Gpedit.msc
Notiz: Diese Methode funktioniert nicht für Benutzer von Windows 10 Home Edition, verwenden Sie stattdessen Methode 2.
1. Drücken Sie die Windows-Taste + R und geben Sie dann ein gpedit.msc und drücken Sie die Eingabetaste, um zu öffnen Gruppenrichtlinien-Editor.

2. Navigieren Sie nun zu den folgenden Richtlinieneinstellungen:
Lokale Computerrichtlinie > Benutzerkonfiguration > Administrative Vorlagen > Systemsteuerung > Personalisierung
3.Stellen Sie sicher, dass Sie auswählen Personalisierung Doppelklicken Sie dann im rechten Fensterbereich auf „Verhindern, dass sich Farbe und Aussehen ändern“.
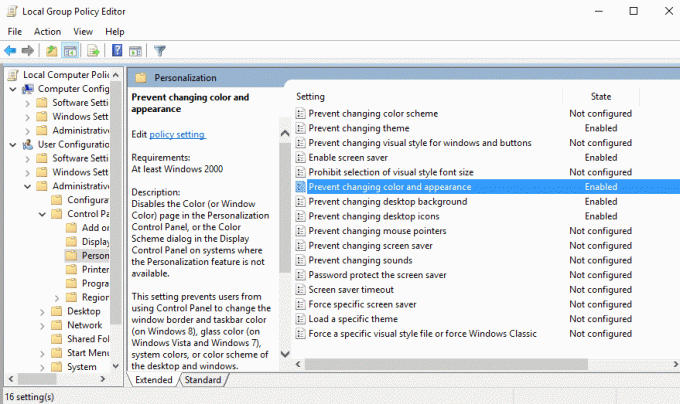
4.Als nächstes zu Verhindern Sie das Ändern von Farbe und Aussehen in Windows 10 Häkchen "Ermöglicht“ klicken Sie dann auf Übernehmen und anschließend auf OK.
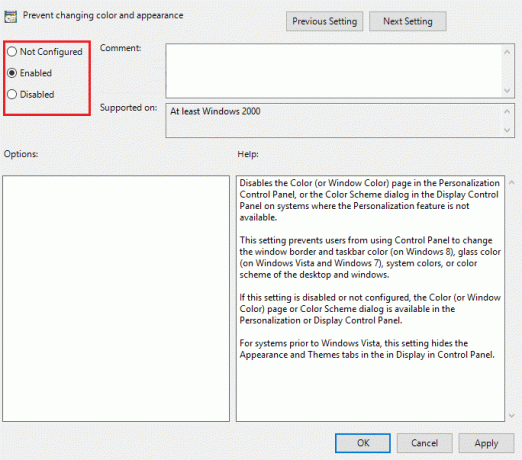
5.In Zukunft, wenn Sie es brauchen erlauben wechselnde Farbe und Aussehen dann Häkchen Nicht konfiguriert oder deaktiviert.
6.Schließen Sie den Editor für lokale Gruppenrichtlinien und starten Sie Ihren PC neu.
7.Um zu testen, ob diese Einstellung funktioniert, drücken Sie zum Öffnen die Windows-Taste + I Einstellungen.
8.Klicken Sie auf Personalisierung dann aus dem linken Menü wählen Farbe.
9.Jetzt werden Sie feststellen, dass “Wähle deine Farbe“ wird ausgegraut und es erscheint ein roter Hinweis mit der Aufschrift „Einige Einstellungen werden von Ihrer Organisation verwaltet“.
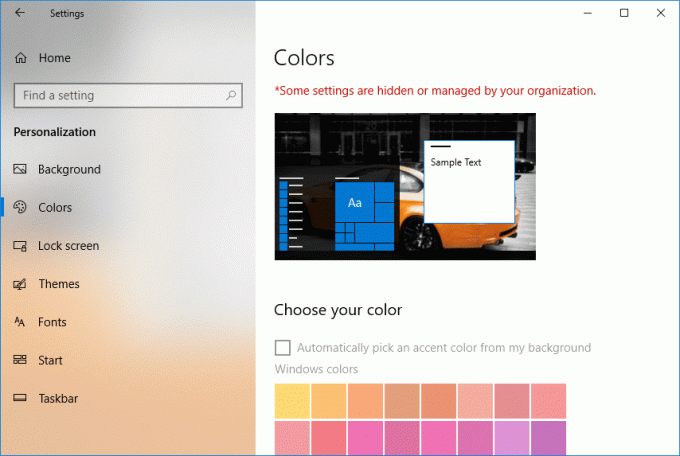
10.Das ist es, Benutzer werden daran gehindert, Farbe und Aussehen auf Ihrem PC zu ändern.
Methode 2: Verhindern Sie das Ändern von Farbe und Darstellung in Windows 10 mithilfe der Registrierung
1. Drücken Sie die Windows-Taste + R und geben Sie dann ein regedit und drücken Sie die Eingabetaste, um zu öffnen Registierungseditor.

2. Navigieren Sie zum folgenden Registrierungsschlüssel:
HKEY_CURRENT_USER\Software\Microsoft\Windows\CurrentVersion\Policies\System
3.Rechtsklick auf System dann wählen Neu > DWORD (32-Bit) Wert.
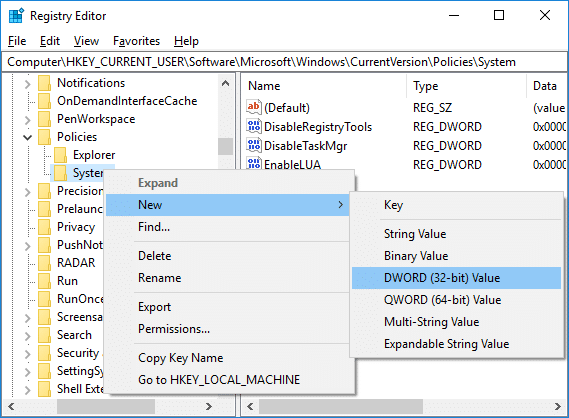
4.Benennen Sie dieses neu erstellte DWORD als NoDispAppearancePage Doppelklicken Sie dann darauf, um seinen Wert zu bearbeiten.
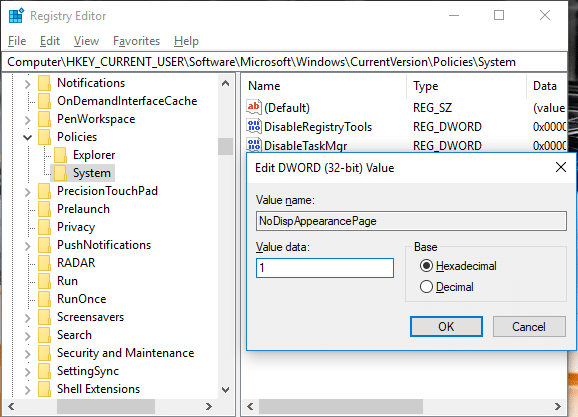
5.Im Wertdatenfeldtyp 1 Klicken Sie dann auf OK, um Verhindern Sie das Ändern von Farbe und Aussehen in Windows 10.
6. Führen Sie nun genau die gleichen Schritte aus, um die DWORD NoDispAppearancePage an der folgenden Stelle zu erstellen:
HKEY_LOCAL_MACHINE\SOFTWARE\Microsoft\Windows\CurrentVersion\Policies\System
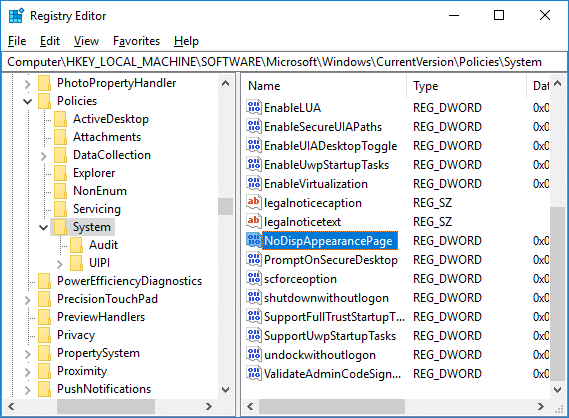
6.Wenn Sie in Zukunft die Änderung von Farbe und Aussehen zulassen müssen, dann einfach Rechtsklick auf der NoDispAppearancePage DWORD und wählen Sie Löschen.
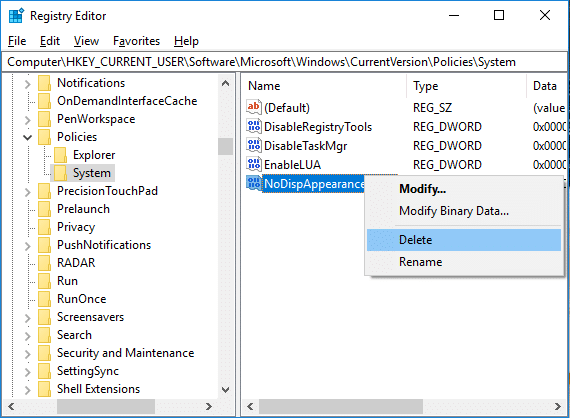
7.Schließen Sie den Registrierungseditor und starten Sie Ihren PC neu, um die Änderungen zu speichern.
Empfohlen:
- Ändern Sie die Standardaktion, wenn Sie Ihren Laptopdeckel schließen
- 4 Möglichkeiten zum Ändern von Datum und Uhrzeit in Windows 10
- Behoben Klicken Sie hier, um Ihre neueste Benachrichtigung mit Anmeldeinformationen einzugeben
- Synchronisieren Sie die Windows 10-Uhr mit einem Internetzeitserver
Das haben Sie erfolgreich gelernt So verhindern Sie das Ändern von Farbe und Darstellung in Windows 10 Wenn Sie jedoch noch Fragen zu diesem Tutorial haben, können Sie diese gerne im Kommentarbereich stellen.



