Ungültige erhaltene Antwort beheben iTunes
Verschiedenes / / November 28, 2021
iTunes ist die bequemste und einfachste Möglichkeit, Mediendateien auf Ihren iOS-Geräten herunterzuladen, zu genießen und zu verwalten. Da wir regelmäßig Laptops oder Desktops verwenden, ist es praktisch, diese Medienordner darauf zu behalten/zu speichern. Wenn Sie versuchen, Ihr iPhone mit der iTunes-Software auf Ihrem Windows-Computer zu verbinden, stoßen Sie möglicherweise auf ein iTunes kann keine Verbindung zum iPhone herstellen, da das Gerät eine ungültige Antwort zurückgegeben hat Error. Infolgedessen können Sie Ihr iPhone nicht mit iTunes verbinden. Lesen Sie weiter, um zu erfahren, wie Sie beheben können, dass iTunes aufgrund einer ungültigen Antwort auf den Gerätefehler keine Verbindung zum iPhone herstellen konnte.
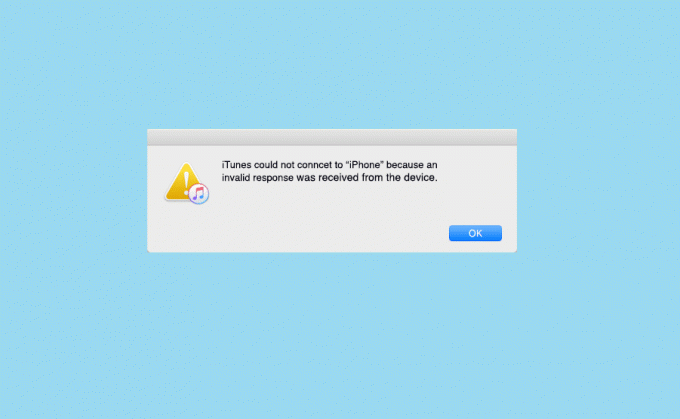
Inhalt
- So beheben Sie, dass iTunes keine Verbindung zum iPhone-Problem herstellen konnte
- Methode 1: Grundlegende Fehlerbehebung
- Methode 2: iTunes aktualisieren
- Methode 3: iTunes neu installieren
- Methode 4: iPhone aktualisieren
- Methode 5: Löschen Sie den Apple Lockdown-Ordner
- Methode 6: Überprüfen Sie die Datums- und Uhrzeiteinstellungen
- Methode 7: Wenden Sie sich an den Apple-Support
So beheben Sie, dass iTunes keine Verbindung zum iPhone-Problem herstellen konnte
Um iTunes verwenden zu können, muss die App auf Ihrem Gerät heruntergeladen sein. Da die wahrscheinlichste Ursache für diesen Fehler ein Inkompatibilitätsproblem ist, sollte die iTunes-App-Version mit der iOS-Version auf Ihrem Gerät kompatibel sein. Im Folgenden sind die verschiedenen Methoden aufgeführt, um eine ungültige Antwort von iTunes zu beheben.
Methode 1: Grundlegende Fehlerbehebung
Wenn Sie die Fehlermeldung erhalten: iTunes konnte wegen falscher Antwort keine Verbindung zum iPhone oder iPad herstellen vom Benutzer erhalten, kann es an einer falschen USB-Verbindung zwischen iTunes und Ihrem iPhone liegen oder iPads. Die Verbindung kann durch defekte Kabel/Ports oder Systemfehler behindert werden. Sehen wir uns einige grundlegende Fehlerbehebungen an:
1. Neu startenbeide Geräte nämlich Ihr iPhone und Ihren Desktop. Kleinere Störungen verschwinden normalerweise durch einen einfachen Neustart.

2. Stellen Sie sicher, dass Ihr USB-Anschluss ist betriebsbereit. Verbinden Sie sich mit einem anderen Port und überprüfen Sie.
3. Sicherstellen, dass die USB-Kabel ist nicht beschädigt oder defekt. Verbinden Sie das iPhone mit einem anderen USB-Kabel und prüfen Sie, ob das Gerät erkannt wird.
4. Freischalten Ihr iOS-Gerät als gesperrtes iPhone/iPad kann Verbindungsprobleme verursachen.
3. iTunes schließen vollständig und starten Sie es dann neu.
5. Anwendungen von Drittanbietern deinstallieren die die besagte Verbindung stören.
6. In seltenen Fällen wird das Problem durch die iPhone-Netzwerkeinstellungen ausgelöst. Um dies zu beheben, setzen Sie die Netzwerkeinstellungen wie folgt zurück:
(ich gehe zu Einstellungen > Allgemein > Zurücksetzen, wie gezeigt.

(ii) Tippen Sie hier auf Netzwerkeinstellungen zurücksetzen.
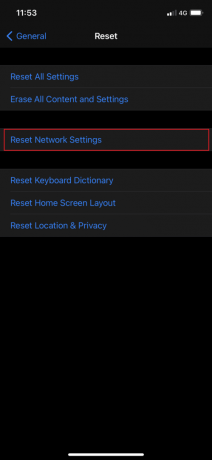
Methode 2: iTunes aktualisieren
Wie bereits erwähnt, ist das Hauptanliegen die Versionskompatibilität. Daher ist es ratsam, die Hardware und alle beteiligten Anwendungen zu aktualisieren.
Beginnen wir also mit der Aktualisierung der iTunes-App auf die neueste Version.
Auf Windows-Systemen:
1. Zuerst starten Apple-SoftwareAktualisieren indem Sie wie abgebildet danach suchen.
2. Klicken Als Administrator ausführen, um es mit Administratorrechten zu öffnen.

3. Alle neu verfügbaren Updates von Apple werden hier angezeigt.
4. Klicke auf Installieren um die verfügbaren Updates zu installieren, falls vorhanden.
Auf einem Mac-Computer:
1. Start iTunes.
2. Klicke auf iTunes > Nach Updates suchen befindet sich oben auf dem Bildschirm. Siehe gegebenes Bild.

3. Klicken Installieren wenn eine neue Version verfügbar ist.
Lesen Sie auch:Fix Windows 10 erkennt das iPhone nicht
Methode 3: iTunes neu installieren
Wenn das Update von iTunes das Problem nicht behoben hat, können Sie stattdessen versuchen, die iTunes-App zu deinstallieren und neu zu installieren.
Die Anleitung dazu ist unten aufgeführt:
Auf Windows-Systemen:
1. Start Apps & Funktionen indem Sie in der Windows-Suchleiste danach suchen.

2. In dem Programme & Funktionen Fenster, finde iTunes.
3. Klicken Sie mit der rechten Maustaste darauf und klicken Sie dann auf Deinstallieren um es von Ihrem Computer zu löschen.

4. Starten Sie Ihr System neu.
5. Jetzt, Laden Sie die iTunes-App herunter von hier und installieren Sie es erneut.
Auf einem Mac-Computer:
1. Klicken Terminal von Dienstprogramme, Wie nachfolgend dargestellt.

2. Typ CD /Anwendungen/ und schlagen Eintreten.
3. Geben Sie als Nächstes ein sudo rm -rf iTunes.app/ und drücke die Eintreten Schlüssel.
4. Geben Sie jetzt ein AdministratorPasswort wenn Sie dazu aufgefordert werden.
5. Für Ihren MacPC, Klicken Sie hier, um iTunes herunterzuladen.
Überprüfen Sie, ob iTunes keine Verbindung zum iPhone herstellen konnte, da eine ungültige empfangene Antwort behoben wurde. Wenn nicht, versuchen Sie es mit dem nächsten Fix.
Lesen Sie auch:So kopieren Sie Wiedergabelisten auf iPhone, iPad oder iPod
Methode 4: iPhone aktualisieren
Da die neueste Version von iTunes nur mit bestimmten iOS kompatibel ist, sollte ein Upgrade Ihres iPhones auf die neueste iOS-Version dieses Problem beheben. So geht's:
1. Freischalten dein iPhone
2. Gehe zu Gerät Einstellungen
3. Tippen Sie auf Allgemein, wie gezeigt.
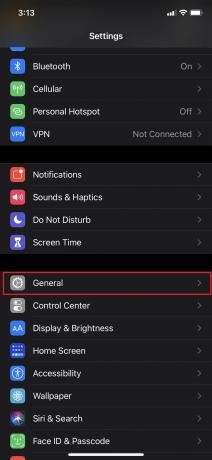
4. Tippen Sie auf das Software-Aktualisierung, Wie nachfolgend dargestellt.
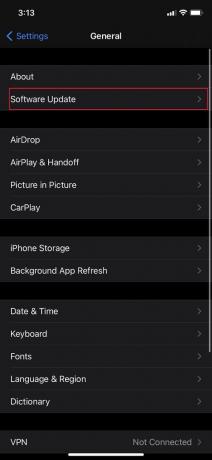
5. Wenn Sie ein Update für Ihr Gerät sehen, tippen Sie auf Herunterladen und installieren um auf die neueste iOS-Version zu aktualisieren.
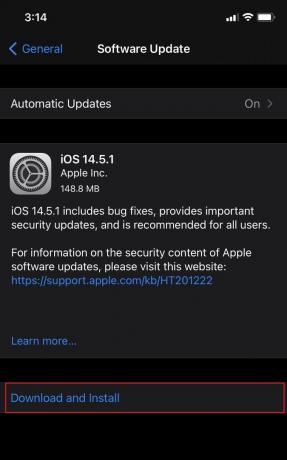
6. Geben Sie Ihre Passcode wenn Sie dazu aufgefordert werden.

7. Tippen Sie zuletzt auf Zustimmen.
Verbinden Sie Ihr iPhone erneut mit Ihrem Computer und vergewissern Sie sich, dass der Fehler "Ungültige Antwort erhalten" behoben wurde.
Methode 5: Löschen Sie den Apple Lockdown-Ordner
Notiz: Melden Sie sich als Administrator an, um den Apple Lockdown-Ordner zu entfernen.
Auf Windows XP/7/8/10-Systemen:
1. Typ %ProgramData% in dem Windows-Suche boxen und schlagen Eintreten.
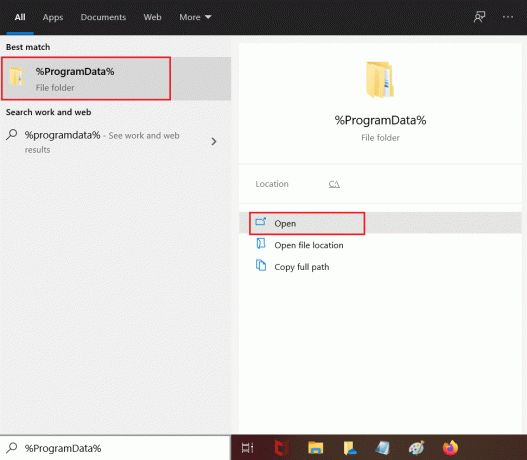
2. Doppelklicken Sie auf das Apple-Ordner um es zu öffnen.
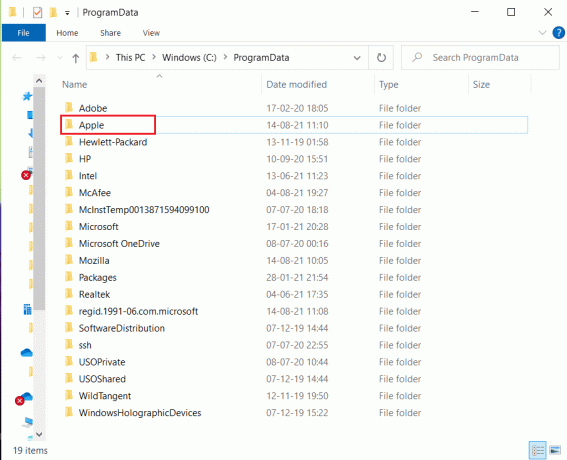
3. Lokalisieren und Löschen das Ordner sperren.
Notiz: Es ist nicht erforderlich, den Sperrordner selbst, sondern die darin gespeicherten Dateien zu entfernen.
Auf einem Mac-Computer:
1. Klicke auf gehen und dann Gehe zu Ordner von Finder, wie dargestellt.
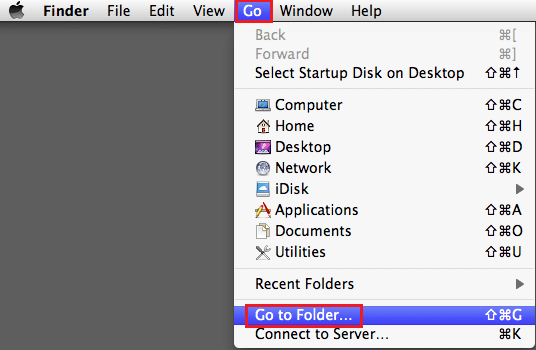
2. Eintippen /var/db/lockdown und schlagen Eintreten.

3. Klicken Sie hier auf Als Symbole anzeigen um alle Dateien anzuzeigen
4. Alles auswählen und Löschen Sie.
Lesen Sie auch: So beheben Sie das eingefrorene oder gesperrte iPhone
Methode 6: Überprüfen Sie die Datums- und Uhrzeiteinstellungen
Dies ist wichtig, da eine falsche Einstellung von Datum und Uhrzeit den Computer oder Ihr Gerät nicht mehr synchronisiert. Dies führt zu einer ungültigen iTunes-Antwort, die vom Geräteproblem empfangen wird. Sie können das richtige Datum und die richtige Uhrzeit auf Ihrem Gerät wie unten beschrieben einstellen:
Auf iPhone/iPad:
1. Öffne das Einstellungen App.
2. Tippen Sie auf Allgemein, wie dargestellt.

3. Tippen Sie auf Terminzeit.
4. Umschalten Automatisch einstellen.

Auf einem Mac-Computer:
1. Klicken Apple-Menü > Systemeinstellungen.
2. Klicken Terminzeit, wie dargestellt.

3. Klicken Sie auf die Datum und Uhrzeit automatisch einstellen Möglichkeit.
Notiz: Auswählen Zeitzone bevor Sie die besagte Option wählen.

Auf Windows-Systemen:
Sie können Datum und Uhrzeit in der unteren rechten Ecke des Bildschirms überprüfen. Um es zu ändern,
1. Klicken Sie mit der rechten Maustaste auf Datum (und Uhrzeit in der Taskleiste angezeigt.
2. Auswählen Datum/Uhrzeit anpassen Option aus der Liste.
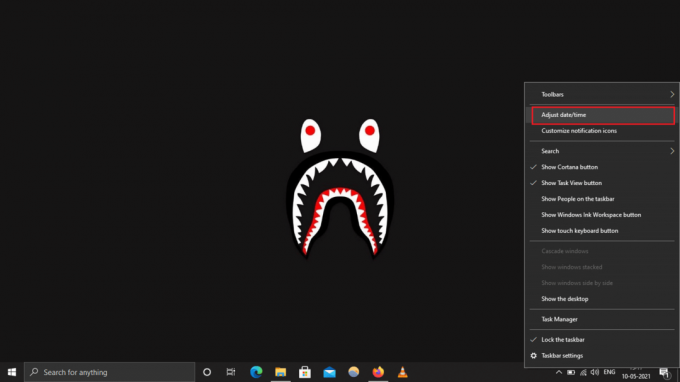
3. Klicke auf Ändern um das richtige Datum und die richtige Uhrzeit einzustellen.
4. Schalten Sie den Schalter für EIN Uhrzeit automatisch einstellen und Zeitzone automatisch einstellen für die automatische Synchronisierung hierauf.

Methode 7: Wenden Sie sich an den Apple-Support
Wenn Sie das iTunes-Problem "Ungültige Antwort erhalten" immer noch nicht beheben können, müssen Sie sich an. wenden Apple Support-Team oder besuchen Sie die nächste Apfelpflege.

Empfohlen:
- So fügen Sie Schriftarten zu Word Mac hinzu
- Fix Die Datei iTunes Library.itl kann nicht gelesen werden
- So beheben Sie, dass Apple CarPlay nicht funktioniert
- Beheben, dass ein an das System angeschlossenes Gerät nicht funktioniert
Wir hoffen, dieser Artikel hat Ihnen bei der Lösung des Problems geholfen Ungültige iTunes-Antwort aufgrund des Geräteproblems. Wenn Sie Fragen oder Anregungen haben, hinterlassen Sie diese im Kommentarbereich unten.



