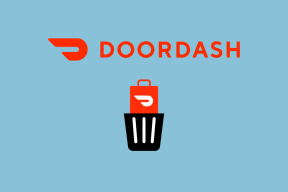Die 2 besten Möglichkeiten zum Aufheben des Schutzes eines Microsoft Excel-Arbeitsblatts in Windows 10
Verschiedenes / / November 29, 2021
Microsoft Excel ist eines der beliebtesten Tools für Datenanalyse und Berechnungen. Aufgrund der Natur von Excel kann sich jedoch eine Änderung an einer Zelle oder einem Arbeitsblatt auf die erzeugte Ausgabe auswirken. Daher verwenden die meisten Benutzer die Funktion „Blatt schützen“ oder „Arbeitsmappe schützen“ in Excel, um unerwünschte Änderungen zu verhindern.

Aber was passiert, wenn Sie den Schutz des Excel-Arbeitsblatts oder der Arbeitsmappe aufheben müssen? Es gibt einige Möglichkeiten, dies zu erreichen, und wir zeigen, wie es geht.
Auch auf Guiding Tech
1. Schutz von Microsoft Excel mithilfe eines Kennworts aufheben
Wenn Sie das Kennwort für das geschützte Microsoft Excel-Arbeitsblatt haben, ist das Aufheben des Schutzes recht einfach. So funktioniert das:
Schritt 1: Starten Sie die Microsoft Excel-Datei.

Schritt 2: Um ein gesperrtes oder geschütztes Arbeitsblatt zu identifizieren, klicken Sie auf eine der Zellen und Sie sollten ein Dialogfeld erhalten, das besagt, dass das Blatt geschützt ist. Klicken Sie auf OK, um das Dialogfeld zu schließen.

Schritt 3: Klicken Sie im geschützten Arbeitsblatt auf der Registerkarte Ribbon auf Review.

Schritt 4: Wählen Sie in der Gruppe Schützen die Option Arbeitsblatt schützen aus.

Schritt 5: Wenn Sie das Kennwort für das Arbeitsblatt haben, geben Sie das Kennwort im angezeigten Dialogfeld ein und wählen Sie OK. Das Arbeitsblatt wird ungeschützt, wenn Sie das richtige Passwort eingeben.

Notiz: Sie können den Schutz jeweils nur für ein Arbeitsblatt aufheben. Wenn mehrere geschützte Arbeitsblätter vorhanden sind, müssen Sie diesen Vorgang für jedes Blatt durchführen.
Auch auf Guiding Tech
2. Schutz von Microsoft Excel ohne Passwort aufheben
Was ist, wenn Sie das Passwort für das geschützte Arbeitsblatt oder die Arbeitsmappe nicht haben? Sie können den Schutz einer Excel-Arbeitsmappe oder eines Excel-Arbeitsblatts weiterhin mit VBA (Visual Basic for Applications) oder einer anderen Tabellenkalkulationssoftware wie Google Sheets aufheben.
Schutz von Microsoft Excel durch Hochladen in Google Tabellen aufheben
Für diese letzte Methode benötigen Sie eine Internetverbindung und ein Google-Konto. Hier ist, was Sie tun müssen:
Schritt 1: Besuchen Sie Google Tabellen in einem Webbrowser.
Besuchen Sie Google Tabellen

Schritt 2: Klicken Sie unter der Titelleiste Neue Tabellenkalkulation starten auf Leer (+).

Schritt 3: Klicken Sie in der neuen Tabelle auf Datei.

Schritt 4: Klicken Sie im Menü auf Importieren.

Schritt 5: Klicken Sie im Dialogfeld auf Hochladen und ziehen Sie die Excel-Datei von Ihrem Gerät in Google Sheets.

Schritt 6: Wählen Sie nach dem Hochladen der Datei Daten importieren aus.

Schritt 7: Die Daten des Excel sollten jetzt in Google Sheets sein. Um es wieder in ein Excel-Formular umzuwandeln, wählen Sie Datei.

Schritt 8: Wählen Sie Download und dann Microsoft Excel (.xlsx). Sobald Sie die heruntergeladene Datei starten, sollten die Passcode-Einschränkungen nicht mehr bestehen.

Notiz: Beim Importieren von Excel in Google Sheets oder Herunterladen von Google Sheets im Excel-Format können die Arbeitsblätter strukturelle Änderungen erfahren.
Auch auf Guiding Tech
Schutz von Microsoft Excel mithilfe von Microsoft Visual Basic für Anwendungen (VBA) aufheben
Sie können den Schutz eines kennwortgeschützten Arbeitsblatts oder einer Arbeitsmappe einfach mit einem VBA-Code aufheben. Diese Methode ist jedoch nur für Microsoft Excel 2010 oder frühere Versionen verfügbar. So funktioniert das:
Schritt 1: Erstellen Sie eine Kopie der Microsoft Excel-Datei und starten Sie die Kopie.
Das Erstellen einer Kopie stellt sicher, dass Sie über ein Backup verfügen, falls die VBA-Codierung fehlschlägt.
Schritt 2: Überprüfen Sie die Dateierweiterung der Arbeitsmappe. Wenn es die Erweiterung .xlsx hat, müssen Sie es erneut im .xls-Format speichern, indem Sie auf Datei und dann auf Speichern unter klicken.
Das xlsx-Format ist für Arbeitsmappen vorgesehen, die in den neueren Excel-Versionen (Microsoft 2013 oder höher) erstellt, bearbeitet oder gespeichert wurden. Die VBA-Methode funktioniert für solche Arbeitsmappen nicht.

Schritt 3: Geben Sie den Namen der Excel-Datei ein und wählen Sie im Dropdown-Menü für den Dateityp .xls aus und klicken Sie auf Speichern.

Schritt 4: Starten Sie den Visual Basic-Editor, indem Sie Alt + F11 auf Ihrer Tastatur drücken.

Schritt 5: Wählen Sie in der Multifunktionsleiste des Editors Einfügen und dann Modul aus der Menüliste.

Schritt 6: Ein neues Fenster für den VBA-Code sollte sich öffnen. Beachten Sie die beiden Dropdown-Listen mit Allgemein und Deklarationen.

Schritt 7: Kopieren Sie im Modulfenster den folgenden Code und fügen Sie ihn ein:
Sub PasswordBreaker() Unterbricht den Passwortschutz für das Arbeitsblatt. Dim i As Integer, j As Integer, k As Integer. Dim l als ganze Zahl, m als ganze Zahl, n als ganze Zahl. Dim i1 als Integer, i2 als Integer, i3 als Integer. im i4 als Integer, i5 als Integer, i6 als Integer. Bei Fehler Weiter fortsetzen. Für i = 65 bis 66: Für j = 65 bis 66: Für k = 65 bis 66. Für l = 65 bis 66: Für m = 65 bis 66: Für i1 = 65 bis 66. Für i2 = 65 bis 66: Für i3 = 65 bis 66: Für i4 = 65 bis 66. Für i5 = 65 bis 66: Für i6 = 65 bis 66: Für n = 32 bis 126. ActiveSheet. Schutz von Chr (i) & Chr (j) & Chr (k) & _ aufheben. Chr (l) & Chr (m) & Chr (i1) & Chr (i2) & Chr (i3) & _. Chr (i4) & Chr (i5) & Chr (i6) & Chr (n) Wenn ActiveSheet. ProtectContents = False Dann. MsgBox "Passwort ist" & Chr (i) & Chr (j) & _. Chr (k) & Chr (l) & Chr (m) & Chr (i1) & Chr (i2) & _. Chr (i3) & Chr (i4) & Chr (i5) & Chr (i6) & Chr (n) Sub verlassen. Ende Wenn. Weiter: Weiter: Weiter: Weiter: Weiter: Weiter. Weiter: Weiter: Weiter: Weiter: Weiter: Weiter. End Sub

Schritt 8: Nach dem Einfügen des Codes sollte sich das zweite Dropdown-Menü von Deklarationen in PasswordBreaker ändern. Führen Sie das Programm aus, indem Sie F5 auf der PC-Tastatur drücken.

Schritt 9: Sie sollten ein neues Passwort in einem Popup-Fenster sehen, das aus dem Buchstaben A anstelle eines normalen Passworts besteht. Sobald Sie auf OK klicken, entfernen Sie das Arbeitsblatt mit Passwortschutz.

Schritt 10: Klicken Sie auf Strg + S, um die Änderungen zu speichern.
Google Tabellen schützen
Dies waren die Möglichkeiten, den Schutz eines Microsoft Excel-Arbeitsblatts oder einer Arbeitsmappe in Windows 10 aufzuheben. Google Tabellen bietet auch eine Möglichkeit, Bearbeitungen auf Zellen und Zeilen einzuschränken. Sie können dies tun, indem Sie Zellen und Zeilen in Google Tabellen sperren.