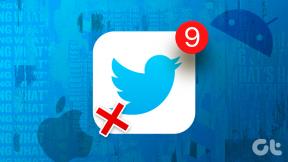4 Möglichkeiten, das rote X auf dem Lautstärkesymbol zu reparieren
Verschiedenes / / November 28, 2021
4 Möglichkeiten, das rote X auf dem Lautstärkesymbol zu reparieren: Wenn in der Taskleiste ein rotes X auf dem Lautstärkesymbol angezeigt wird, bedeutet dies, dass Sie Ihr Audiogerät nicht verwenden können. Auch wenn das Audiogerät nicht deaktiviert ist, wird dieser Fehler immer noch angezeigt, wenn Sie die Problembehandlung für das Audiogerät ausführen. Ihr PC zeigt an, dass ein High-Definition-Audiogerät installiert ist, aber wenn Sie mit der Maus über das Symbol fahren, wird angezeigt, dass kein Audioausgabegerät installiert ist. Dies ist ein sehr seltsames Problem und am Ende kann der Benutzer aufgrund dieses Fehlers keine Audiodienste verwenden.

Das erste, was die Benutzer versuchen, ist, dass sie ihr System neu starten, aber dies würde keine Hilfe bieten. Wenn Sie Windows Audio Device Troubleshooter ausführen, wird angezeigt, dass das Audiogerät deaktiviert ist oder: Das Audiogerät ist in Windows ausgeschaltet. Die Hauptursache für diesen Fehler scheint eine beschädigte Microsoft-Berechtigung zu sein oder die zugeordneten Dienste für Windows-Audiogeräte wurden deaktiviert. Wie auch immer, sehen wir uns an, wie Sie dieses Problem mit dem roten X auf dem Lautstärkesymbol mit den unten aufgeführten Schritten zur Fehlerbehebung beheben können.
Inhalt
- 4 Möglichkeiten, das rote X auf dem Lautstärkesymbol zu reparieren
- Methode 1: Registry Fix
- Methode 2: Stellen Sie sicher, dass der Windows Audio-Dienst gestartet ist
- Methode 3: Aktualisieren Sie die Audiotreiber
- Methode 4: Deinstallieren Sie den Realtek High Definition Audio Driver
4 Möglichkeiten, das rote X auf dem Lautstärkesymbol zu reparieren
Stellen Sie sicher, dass einen Wiederherstellungspunkt erstellen nur für den Fall, dass etwas schief geht.
Methode 1: Registry Fix
1. Drücken Sie die Windows-Taste + R und geben Sie dann ein regedit und drücken Sie die Eingabetaste, um den Registrierungseditor zu öffnen.

2. Navigieren Sie zum folgenden Registrierungsschlüssel:
Computer\HKEY_LOCAL_MACHINE\SOFTWARE\Microsoft\Windows\CurrentVersion\MMDevices
3.Rechtsklick auf MMGeräte und dann auswählen Berechtigungen.
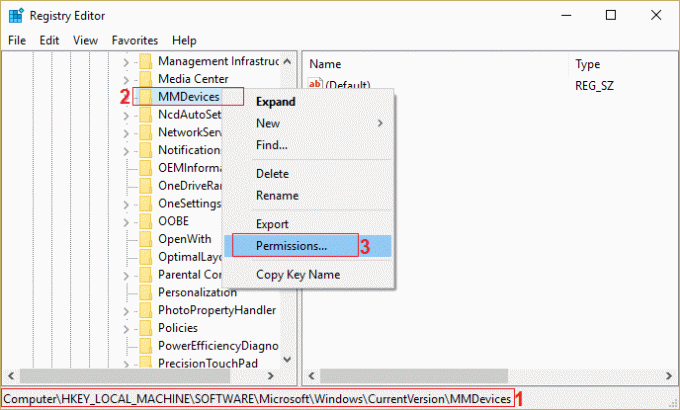
4.Stellen Sie im Berechtigungsfenster sicher, dass Sie Volle Kontrolle zum SYSTEM, Administrator und der Benutzer.
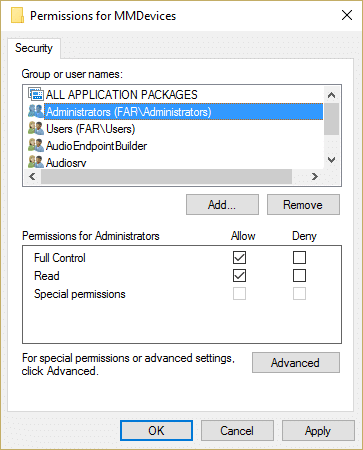
5.Klicken Sie auf Übernehmen und dann auf OK, um die Einstellungen zu speichern.
6. Navigieren Sie nun erneut zum folgenden Registrierungsschlüssel:
Computer\HKEY_LOCAL_MACHINE\SOFTWARE\Microsoft\Windows\CurrentVersion\MMDevices\Audio
7.Wiederholen Sie die Schritte 4 und 5, um Administrator, Benutzer und SYSTEM die volle Kontrolle zu geben.
8.Schließen Sie den Registrierungseditor und starten Sie Ihren PC neu. Das würde Reparieren Sie das rote X auf dem Lautstärkesymbol in Windows 10 aber wenn Sie immer noch Probleme haben, folgen Sie der nächsten Methode.
Methode 2: Stellen Sie sicher, dass der Windows Audio-Dienst gestartet ist
1. Drücken Sie die Windows-Taste + R und geben Sie dann ein dienste.msc und drücken Sie die Eingabetaste.

2.Scrollen Sie nach unten, bis Sie gefunden haben Windows-Audiodienste und rechtsklick dann wählen Sie Eigenschaften.

3.Stellen Sie sicher, dass der Dienst läuft, andernfalls klicken Sie auf Start und dann setze die Starttyp auf Automatisch.

4.Klicken Sie auf Übernehmen, gefolgt von OK.
5.Folgen Sie den gleichen Schritten für Windows Audio Endpoint Builder-Dienst.
6.Schließen Sie alles und starten Sie Ihren PC neu, um die Änderungen zu speichern.
Methode 3: Aktualisieren Sie die Audiotreiber
1. Drücken Sie die Windows-Taste + R und geben Sie dann ‘Devmgmt.msc’ und drücken Sie die Eingabetaste, um den Geräte-Manager zu öffnen.

2. Erweitern Sie Sound-, Video- und Gamecontroller und klicken Sie mit der rechten Maustaste auf Ihr Audiogerät dann wählen Aktivieren (Wenn bereits aktiviert, überspringen Sie diesen Schritt).

2.Wenn Ihr Audiogerät bereits aktiviert ist, klicken Sie mit der rechten Maustaste auf Ihr Audiogerät dann wählen Treibersoftware aktualisieren.

3.Wählen Sie nun „Automatisch nach aktualisierter Treibersoftware suchen“ und lassen Sie den Vorgang abschließen.

4.Wenn Ihre Grafikkarte nicht aktualisiert werden konnte, wählen Sie erneut Treibersoftware aktualisieren.
5. Wählen Sie diesmal „Durchsuchen Sie meinen Computer nach Treibersoftware.“

6. Als nächstes wählen Sie „Lassen Sie mich aus einer Liste von Gerätetreibern auf meinem Computer auswählen.“

7.Wählen Sie den entsprechenden Treiber aus der Liste aus und klicken Sie auf Weiter.
8.Lassen Sie den Vorgang abschließen und starten Sie dann Ihren PC neu.
9.Alternativ gehen Sie zu Ihrem Website des Herstellers und laden Sie die neuesten Treiber herunter.
Methode 4: Deinstallieren Sie den Realtek High Definition Audio Driver
1. Drücken Sie die Windows-Taste + X und wählen Sie dann Schalttafel.

2.Klicken Sie auf Ein Programm deinstallieren und dann suche nach Realtek High Definition Audio Driver-Eintrag.

3.Klicken Sie mit der rechten Maustaste darauf und wählen Sie Deinstallieren.

4. Starten Sie Ihren PC neu und öffnen Sie den Geräte-Manager.
5.Klicken Sie auf Aktion und dann auf „Scannen nach Hardwareänderungen.“

6. Ihr System wird automatisch Rotes X auf dem Lautstärkesymbol reparieren.
Sie können auch mögen ...
- So beheben Sie Kopfhörer, die unter Windows 10 nicht funktionieren
- Fix Kein Audioausgabegerät installiert Fehler
- So beheben Sie, dass Audiodienste in Windows 10 nicht reagieren
- Fehler bei der Installation des Realtek HD Audio-Treibers beheben
Das hast du erfolgreich Rotes X auf dem Lautstärkesymbol reparieren Wenn Sie noch Fragen zu diesem Beitrag haben, können Sie diese gerne im Kommentarbereich stellen.