Wie schalte ich meine Kamera beim Zoomen aus?
Verschiedenes / / November 28, 2021
Während der Sperrung aufgrund von Covid-19 wurden Zoom-Meetings zu einer massiven Plattform für die Durchführung von Online-Kursen oder virtuellen Geschäftstreffen in Schulen, Universitäten oder Unternehmen. Mit Zoom-Meeting können Sie Ihr Online-Meeting durchführen, indem Sie Ihre Webkamera und Ihr Mikrofon aktivieren. Wenn Sie jedoch einem Zoom-Meeting beitreten, können Kamera und Mikrofon automatisch Ihr Video und Audio mit anderen Teilnehmern des Meetings teilen. Nicht jeder mag diesen Ansatz, da er zu Datenschutzbedenken führen kann oder Sie Ihr Video und Audio möglicherweise nicht mit anderen Teilnehmern Ihres Zoom-Meetings teilen möchten. Um Ihnen zu helfen, haben wir daher eine kleine Anleitung zum Thema "So schalten Sie die Kamera beim Zoomen aus"‘ denen Sie folgen können, um Ihre Kamera zu deaktivieren.

Inhalt
- Wie schalte ich meine Kamera beim Zoomen aus?
- Wie deaktiviere ich die Videokamera bei Zoom Meeting?
- Wie schalten Sie Ihre Webcam und Ihr Mikrofon bei Zoom auf dem Desktop aus?
- Methode 1: Bevor Sie einem Zoom-Meeting beitreten
- Methode 2: Beim Beitritt zu einem Zoom-Meeting
- Methode 3: Während eines Zoom-Meetings
- Wie schalten Sie Ihre Webcam und Ihr Mikrofon in der Zoom Mobile App aus?
- Methode 1: Vor dem Starten eines Zoom-Meetings
- Methode 2: Beim Beitritt zu einem Zoom-Meeting
- Methode 3: Während eines Zoom-Meetings
Wie schalte ich meine Kamera beim Zoomen aus?
Wie deaktiviere ich die Videokamera bei Zoom Meeting?
Es gibt drei Methoden, um Ihre Videokamera in Zoom-Meetings zu deaktivieren. Sie können Ihr Video auf die folgenden drei Arten deaktivieren.
- Bevor Sie einem Meeting beitreten.
- Während Sie an einem Zoom-Meeting teilnehmen.
- Nachdem Sie ein Zoom-Meeting eingegeben haben.
So schalten Sie Ihre Webcam und Ihr Mikrofon beim Zoomen ausn Desktop?
Wir listen die Methoden auf, mit denen Sie Ihre Kamera beim Zoomen ausschalten können. Darüber hinaus erwähnen wir, wie Sie Ihr Mikrofon auch beim Zoom-Meeting auf dem Desktop ausschalten können.
Methode 1: Bevor Sie einem Zoom-Meeting beitreten
Wenn Sie noch keinem Meeting beigetreten sind und dem Meeting nicht mit eingeschaltetem Video beitreten möchten, können Sie diese Schritte ausführen.
1. StartZoomen Client auf Ihrem Desktop oder Laptop.
2. Klicken Sie auf die Abwärtspfeil-Symbol neben 'Neues Treffen.’
3. Deaktivieren Sie abschließend die Option „Mit Video beginnen“ um Ihr Video zu deaktivieren, bevor Sie dem Zoom-Meeting beitreten.
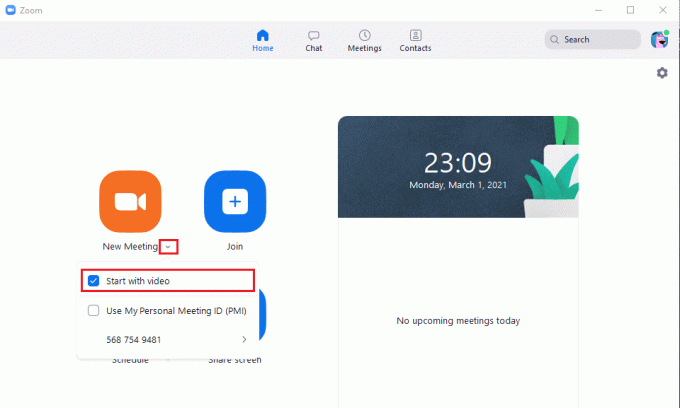
Methode 2: Beim Beitritt zu einem Zoom-Meeting
1. Öffnen Sie den Zoom-Client auf Ihrem PC und klicke auf Verbinden Möglichkeit.
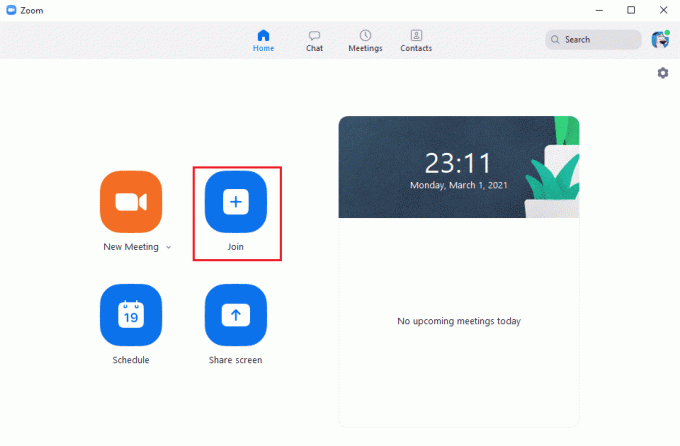
2. Geben Sie die Meeting-ID oder der Link Name dann deaktivieren Sie das Kontrollkästchen für die Option "Schalte mein Video aus."
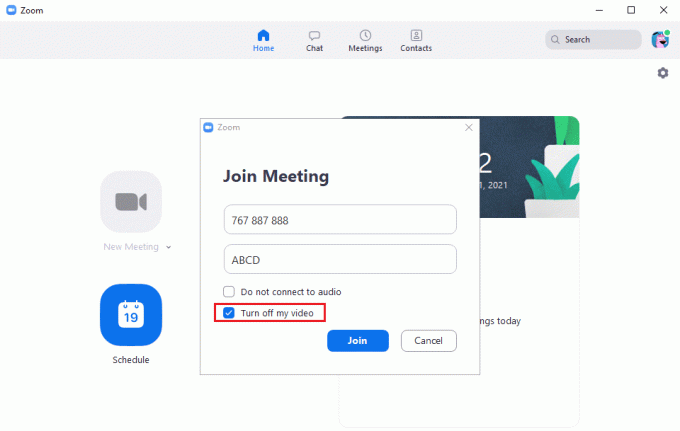
3. Klicken Sie abschließend auf Verbinden um das Meeting mit ausgeschaltetem Video zu starten. Ebenso können Sie das Kontrollkästchen für „Keine Audioverbindung herstellen‘, um Ihr Mikrofon stumm zu schalten.
Methode 3: Während eines Zoom-Meetings
1. Während eines Zoom-Meetings Bewegen Sie den Cursor nach unten, um die Besprechungsoptionen anzuzeigen.
2. Klicken Sie unten links auf dem Bildschirm auf das „Video stoppen“ Option, um Ihr Video auszuschalten.
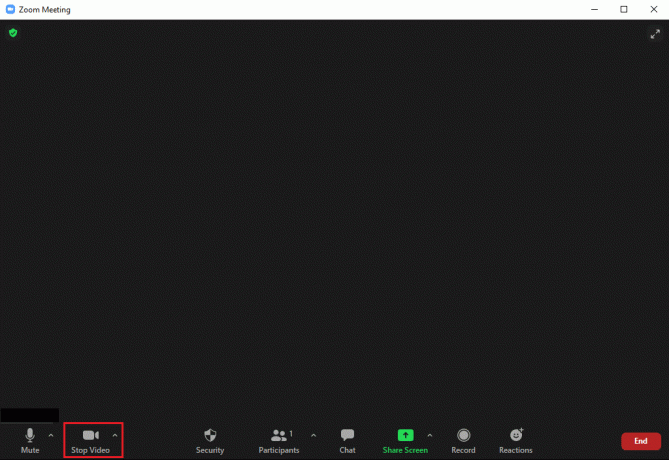
3. Ebenso können Sie auf „Stumm‘ neben der Videooption, um Ihr Mikrofon stumm zu schalten.
Das ist es; Sie können diese Methoden leicht befolgen wenn du auf der suche nach dem artikel warst Kamera auf Zoom ausschalten.
Lesen Sie auch:Fix Laptop-Kamera funktioniert nicht unter Windows 10
So schalten Sie Ihre Webcam und Ihr Mikrofon bei Zoom aus App?
Wenn Sie die mobile Zoom-App verwenden und neugierig sind auf Schalten Sie Ihre Kamera beim Zoomen aus, Sie können diese Methoden leicht befolgen.
Methode 1: Vor dem Starten eines Zoom-Meetings
1. Start das Zoom-App Tippen Sie auf Ihrem Telefon auf das Neues Treffen Möglichkeit.

2. Schalten Sie schließlich den Schalter für aus „Video an.“
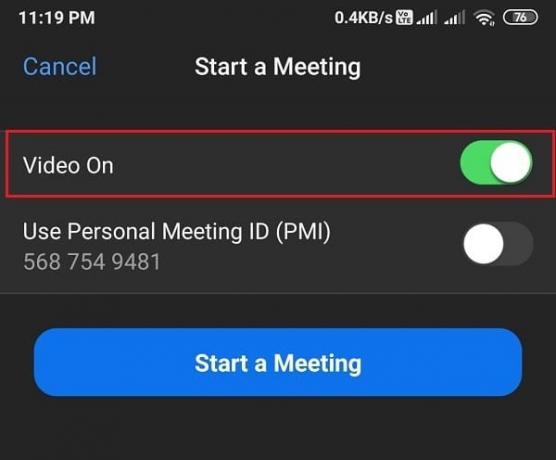
Methode 2: Beim Beitritt zu einem Zoom-Meeting
1. Öffne das Zoom-App auf Ihrem Gerät. Tippen Sie auf Verbinden.

2. Schließlich, schalte aus der Schalter für die Option „Mein Video deaktivieren.“
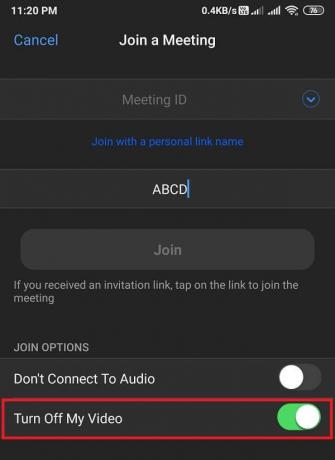
Ebenso können Sie den Schalter für die Option deaktivieren „Keine Audioverbindung herstellen“ um Ihr Audio stumm zu schalten.
Methode 3: Während eines Zoom-Meetings
1. Tippen Sie während Ihres Zoom-Meetings auf das Bildschirm um die zu sehen Meeting-Optionen am unteren Bildschirmrand. Tippen Sie auf „Video stoppen“ um Ihr Video während des Meetings zu deaktivieren.
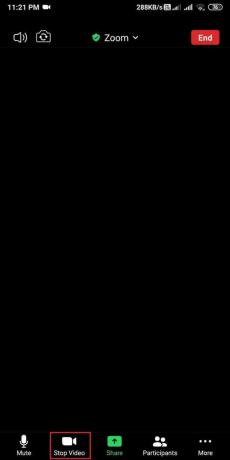
Tippen Sie in ähnlicher Weise auf "Stumm‘, um Ihr Audio zu deaktivieren.
Häufig gestellte Fragen (FAQs)
Q1. Wie verstecke ich mich bei Zoom?
Es gibt keine solche Funktion, um sich beim Zoomen zu verstecken. Zoom bietet jedoch die Funktionen zum Deaktivieren von Video und Audio während eines Zoom-Meetings. Wenn Sie sich also verstecken möchten, können Sie Ihr Audio stummschalten und Ihr Video von anderen Teilnehmern des Meetings ausschalten.
Q2. Wie schalte ich Videos bei Zoom aus?
Sie können Ihr Video beim Zoomen schnell ausschalten, indem Sie während eines Zoom-Meetings auf die Option „Video stoppen“ klicken. Sie können der gesamten Methode folgen, die wir in diesem Artikel erwähnt haben.
Empfohlen:
- So spielen Sie Familienfehde auf Zoom
- Die 15 besten Trinkspiele für Zoom
- 5 Möglichkeiten, das Gmail-Konto zu reparieren, das keine E-Mails empfängt
- So ändern Sie den Schriftstil in WhatsApp
Wir hoffen, dass dieser Leitfaden auf So schalte ich meine Kamera beim Zoomen aus hat Ihnen geholfen, Ihr Video oder Audio in einem Zoom-Meeting zu deaktivieren. Wir verstehen, dass es manchmal unangenehm sein kann, Ihr Video während eines Zoom-Meetings eingeschaltet zu lassen, und Sie könnten nervös werden. Wenn Ihnen dieser Artikel gefallen hat, lassen Sie es uns in den Kommentaren unten wissen.



