So beheben Sie, dass die Windows 11-Webcam nicht funktioniert
Verschiedenes / / December 02, 2021
Mit der Popularität von Online-Meetings in den letzten Jahren ist eine funktionierende Kamera zu einer Voraussetzung geworden. Ob für die Arbeit oder das Studium, Sie werden es mit ziemlicher Sicherheit verwenden müssen. Aber, Was ist, wenn die Webcam nicht mehr funktioniert? Dies kann sowohl bei eingebauten als auch bei externen Kameras passieren. Das Reparieren integrierter Webcams ist schwieriger als das Reparieren externer Webcams, da für letztere eine Vielzahl spezieller Abhilfen zur Verfügung steht. Wir bringen Ihnen eine perfekte Anleitung, die Ihnen beibringt, wie Sie das Problem mit der nicht funktionierenden Windows 11-Webcam beheben können.

Inhalt
- So beheben Sie, dass die Windows 11-Kamera oder die Webcam nicht funktioniert
- Methode 1: Fehlerbehebung bei der Webcam-Verbindung (externe Kameras)
- Methode 2: Stellen Sie sicher, dass die Webcam nicht abgedeckt ist
- Methode 3: Physischen Schalter einschalten (falls zutreffend)
- Methode 4: Starten Sie Windows 11 PC neu
- Methode 5: Verwenden Sie die Windows-Fehlerbehebung
- Methode 6: Kamerazugriff in den Datenschutzeinstellungen zulassen
- Methode 7: Webcam erneut aktivieren
- Methode 8: Aktualisieren Sie die Kameratreiber über den Geräte-Manager.
- Methode 9: Aktualisieren Sie den Treiber über die Windows Update-Einstellungen
- Methode 10: Windows aktualisieren
Wie repariert man Windows 11 Kamera oder Webcam funktioniert nicht
Wir werden zuerst die Hardware-Fehlerbehebung besprechen und dann mit der Software-Fehlerbehebung fortfahren, um das genannte Problem zu beheben.
Methode 1: Fehlerbehebung bei der Webcam-Verbindung (externe Kameras)
Mit integrierten Webcams kann man nicht viel machen, da alle Verbindungen ausgeblendet sind. Wenn Ihre Webcam nicht mehr funktioniert, überprüfen Sie zunächst die Verbindungen.
Für Bluetooth-Kameras
- Einrichtung einer Bluetooth-Verbindung zwischen PC und Webcam, falls noch nicht geschehen.
- Anmachen Flugmodus einige Augenblicke, bevor Sie es ausschalten. Verbinden Sie sich jetzt mit der Webcam und sehen Sie, ob sie funktioniert.
- Es ist auch eine gute Idee, Entfernen Sie die Webcam aus den Bluetooth-Einstellungen und verbinden Sie sich erneut damit.
Für USB-Kameras
- Prüfen Sie, ob die USB-Kabel beschädigt sind. Ersetzen Sie sie und überprüfen Sie erneut.
- Häufig ein Problem mit dem USB-Anschluss selbst, die beschädigt oder tot sein kann, ist schuld. Schließen Sie es in diesem Szenario an einen anderen USB-Anschluss an und prüfen Sie, ob das Problem dadurch behoben wird.
Methode 2: Stellen Sie sicher, dass die Webcam nicht abgedeckt ist
Viele Benutzer ziehen es vor, ihre Webcams mit einem Aufkleber oder Klebeband aus Datenschutzgründen. Sie werden jedoch häufig nicht in letzter Minute entfernt. Wenn die Webcam verdeckt ist, wird der Feed durch a replaced ersetzt schwarzer Bildschirm, wodurch der Eindruck entsteht, dass die Webcam nicht funktioniert. Auf einen Blick erkennen Sie, ob die Linse bedeckt ist oder nicht.
Methode 3: Physischen Schalter einschalten (falls zutreffend)
Ein Hardware-Schalter zum Aktivieren oder Deaktivieren der Webcam ist auf vielen PCs zu finden. Überprüfen Sie, ob Sie eine auf Ihrer Kamera haben. Wenn ein Schalter vorhanden ist, Stellen Sie sicher, dass es eingeschaltet ist um zu beheben, dass die Webcam unter Windows 11 nicht funktioniert.
Weitere Informationen dazu finden Sie im Handbuch oder Handbuch das kam mit oder auf dem Hersteller-Website.
Lesen Sie auch:8 Beste Webcam für Streaming in Indien (2021)
Methode 4: Starten Sie Windows 11 PC neu
Es ist vielleicht die bewährteste Lösung für die meisten kleineren Probleme, da es wie ein Zauber funktioniert. Probleme mit Ihrer Webcam können durch einen Neustart Ihres Computers behoben werden. Das Betriebssystem aktualisiert sich selbst und entfernt alle Fehler, die zu einer Fehlfunktion der Webcam geführt haben könnten. Diese Lösung gilt sowohl für integrierte als auch für externe Webcams.
Methode 5: Verwenden Sie die Windows-Fehlerbehebung
Windows bietet verschiedene integrierte Problembehandlungen für viele Geräte und die Webcam ist zufällig eine davon. So beheben Sie das Problem mit der Windows 11-Webcam, die nicht funktioniert, indem Sie die Problembehandlung für die Kamera ausführen:
1. Drücken Sie Windows + I-Tasten Windows öffnen Einstellungen.
2. In dem System Tab, scrollen Sie nach unten und klicken Sie auf Fehlerbehebung, wie gezeigt.
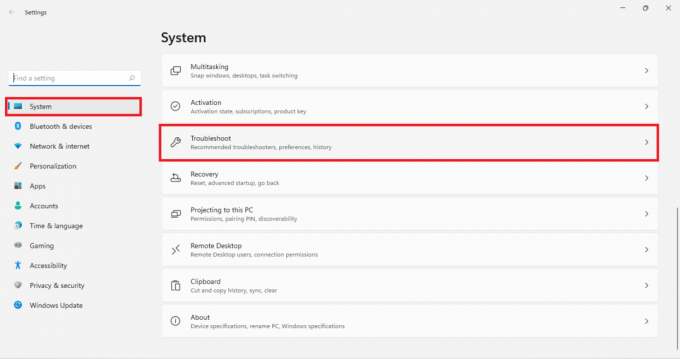
3. Klicke auf Andere Fehlerbehebungen unter Optionen.
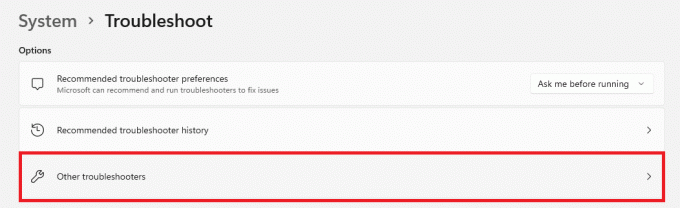
4. Klicke auf Lauf zum Kamera Fehlersuche.

5. Klicken Jawohl in Benutzerkontensteuerung Fordern Sie die Fehlerbehebung an und lassen Sie sie laufen.
6A. Entweder werden Sie dazu aufgefordert Anwenden die von der Fehlerbehebung vorgeschlagenen Korrekturen.
6B. Oder, Keine Änderungen oder die Meldung Updates erforderlich/keine Probleme gefunden wird angezeigt.
Lesen Sie auch:Beheben Sie das Problem mit dem schwarzen Bildschirm von Windows 11 mit dem Cursor
Methode 6: Kamerazugriff in den Datenschutzeinstellungen zulassen
Eine weitere häufige Ursache für Webcam-Probleme sind falsch konfigurierte Einstellungen. Möglicherweise haben Sie die Webcam irgendwann wissentlich oder unwissentlich in den Datenschutzeinstellungen deaktiviert. Daher wird empfohlen, die richtigen Kamera-Datenschutzeinstellungen sicherzustellen, um das Problem mit der Webcam unter Windows 10 zu beheben:
1. Klicken Sie auf die Suchsymbol und Typ Kamera-Datenschutz die Einstellungen.
2. Klicke auf Offen, wie gezeigt.
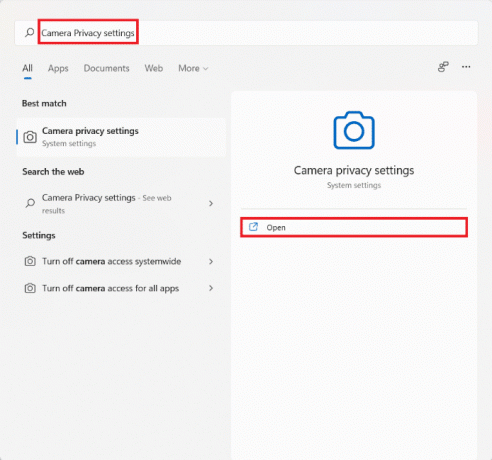
3. Drehen Sie den als. markierten Schalter Kamerabetreten und Lassen Sie Apps auf Ihre Kamera zugreifen an, wie wien hervorgehoben.
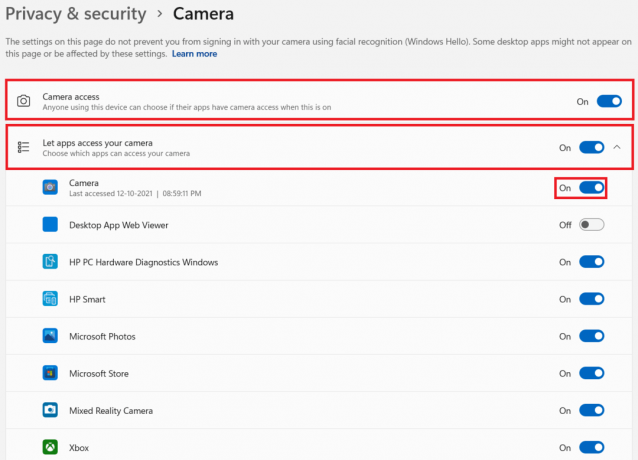
4. Scrollen Sie nach unten zur Liste der installierte Apps und finden Sie den, mit dem Sie Probleme haben. Stellen Sie sicher, dass schalte es ein für die App.
Methode 7: Webcam erneut aktivieren
Das erneute Aktivieren der Webcam ist eine weitere effektive Lösung, um Probleme mit der Webcam auf Windows 11-PCs zu beheben. Es behebt viele der zugrunde liegenden Probleme, die verhindern, dass die Webcam funktioniert. Sie können die Kamera wie folgt über den Geräte-Manager ausschalten oder wieder aktivieren:
1. Tippen, suchen und starten Gerätemanager von Startmenü wie unten abgebildet.
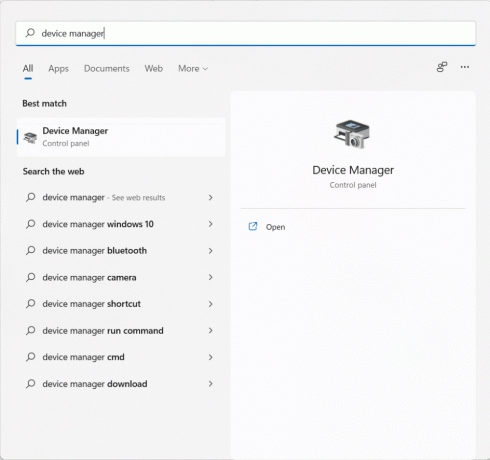
2. Scrollen Sie hier in der Liste der installierten Geräte nach unten und doppelklicken Sie auf Kameras.
3. Klicken Sie mit der rechten Maustaste auf Ihr Webcam-Treiber (z.B. HP TrueVision HD-Kamera) und klicke auf Gerät deaktivieren aus dem Kontextmenü.
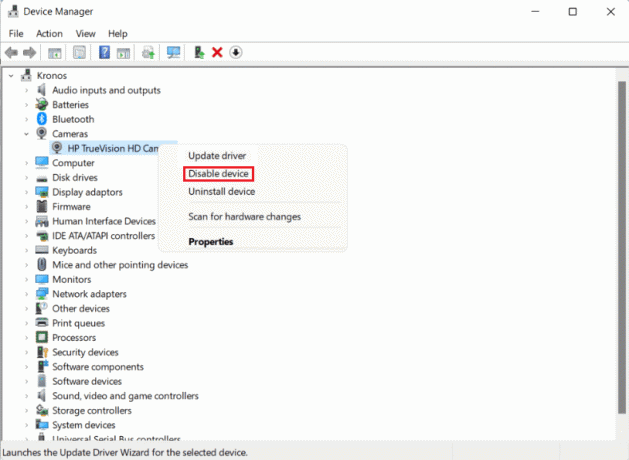
4. Klicke auf Jawohl im Bestätigungsdialogfeld, um es zu deaktivieren.
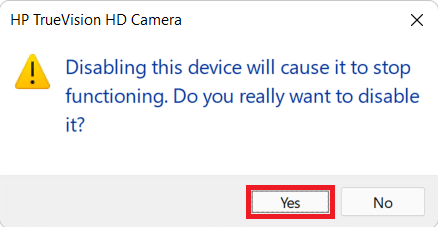
5. Klicken Sie mit der rechten Maustaste auf das Kameratreiber nochmal und klicke auf Gerät aktivieren, wie unten dargestellt.
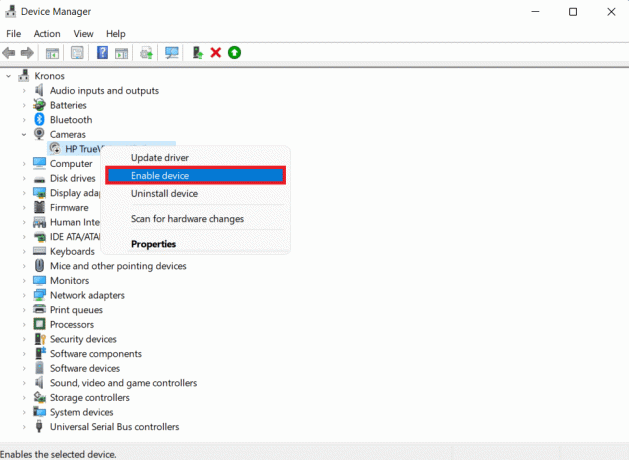
Lesen Sie auch:Beheben Sie den Windows 11-Update-Fehler 0x800f0988
Methode 8: Aktualisieren Sie die Kameratreiber über den Geräte-Manager
Gerätehersteller veröffentlichen regelmäßig Treiberaktualisierungen, um einen ordnungsgemäßen Gerätebetrieb und eine effiziente Übertragung von Befehlen zwischen dem Betriebssystem und dem installierten Gerät zu gewährleisten. Das Windows-Betriebssystem sucht normalerweise nach Treiberupdates und installiert sie, ohne dass ein Benutzereingriff erforderlich ist. Dies kann jedoch nicht immer der Fall sein. Um zu beheben, dass die Webcam beim Windows 11-Problem nicht funktioniert, aktualisieren Sie Ihren Webkamera-Treiber wie unten beschrieben.
Methode 8A: Automatisches Update
1. Gehe zu Geräte-Manager > Kameras wie früher.
2. Rechtsklick auf Kamera Treiber (z.B. HP TrueVision HD-Kamera) und wählen Sie Treiber aktualisieren, wie gezeigt.
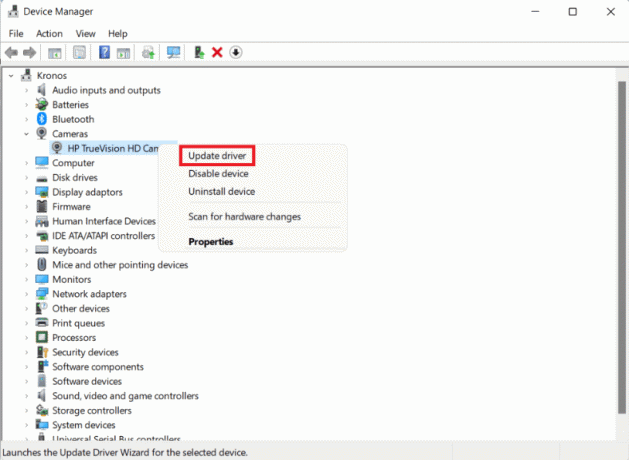
3. Klicke auf Automatisch nach Treibern suchen in Treiber aktualisieren Fenster. Lassen Sie den Update-Assistenten nach irgendwelchen suchen verfügbare Treiber-Updates für Ihre Webcam.
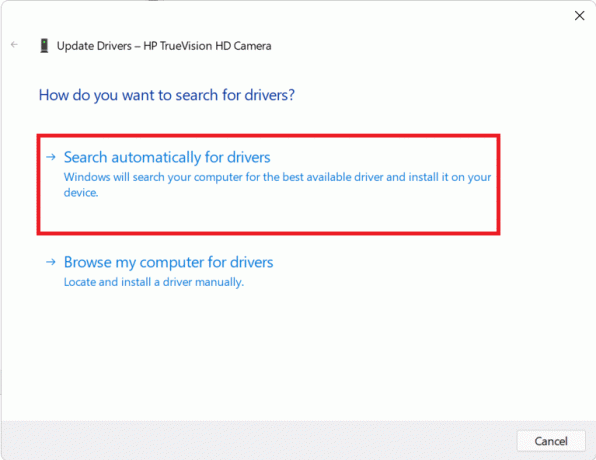
4A. Wenn der Assistent etwas findet Aktualisierung, werden sie automatisch installiert.
4B. Alternativ werden Sie benachrichtigt, dass Die besten Treiber für Ihr Gerät sind bereits installiert. Klicke auf Nah dran.
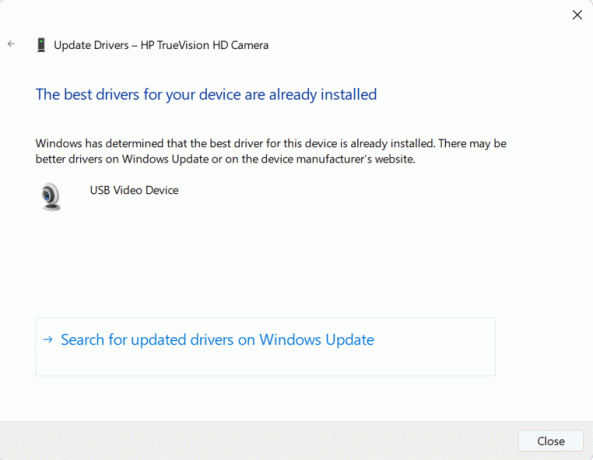
Methode 8B: Manuelles Update
Gerätehersteller laden manchmal Treiberaktualisierungen auf ihrer offiziellen Website hoch, anstatt sie an Microsoft zu senden. Wenn dies der Fall ist, können Sie es nicht über das automatische Update des Geräte-Managers herunterladen. Stattdessen müssen Sie manuell danach suchen und dann herunterladen und installieren, um das Problem mit der Webcam unter Windows 11 oder 10 zu beheben.
1. Treiber-Updates herunterladen durch die Suche nach Treibername & Windows-Version An Website des Geräteherstellers.
Notiz: Ein paar gängige sind Lenovo, Dell, Acer, und PS Treiber für Laptop-Kameras.
2. Navigieren Sie zu Geräte-Manager > Kameras >HP TrueVision HD-Kamera > Treiber aktualisieren Assistent folgt Schritte 1-3 der vorherigen Methode.
3. Klicke auf Durchsuchen Sie meinen Computer nach Treibern in Treiber aktualisieren Fenster wie abgebildet.

4. Klicke auf Durchsuche und suchen Sie die heruntergeladenen Treiber. Klicken Sie dann auf Nächste, wie dargestellt.
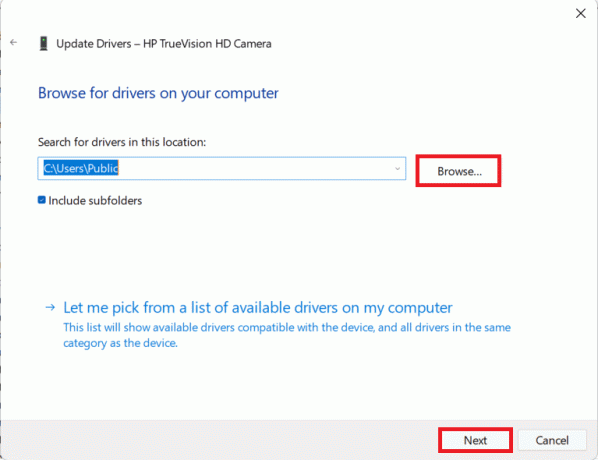
5. Lassen Sie den Assistenten die Treiberdateien installieren und klicken Sie nach der Installation auf Nah dran.
Lesen Sie auch:So beheben Sie, dass iCUE Geräte nicht erkennt
Methode 9: Aktualisieren Sie den Treiber über die Windows Update-Einstellungen
So beheben Sie, dass die Webcam unter Windows 11 nicht funktioniert, indem Sie die Treiber über die Windows Update-Einstellungen aktualisieren:
1. Klicken Sie auf die Suchsymbol und Typ Einstellungen.
2. Klicken Sie dann auf Offen.

3. Klicke auf FensterAktualisieren im linken Bereich.
4. Klicke auf FortschrittlichOptionen im rechten Bereich, hervorgehoben dargestellt.
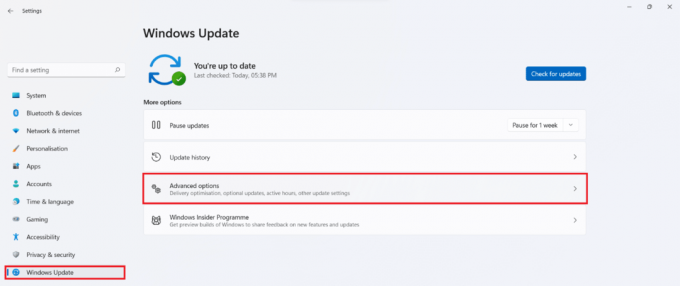
5. Klicke auf OptionalAktualisierung unter ZusätzlichOptionen, wie gezeigt.

6. Aktivieren Sie die Kontrollkästchen für verfügbare Treiber und klicken Sie auf Herunterladen und installieren.
7. Klicke auf Jetzt neustarten um Ihren Computer neu zu starten, wenn Sie dazu aufgefordert werden.
Lesen Sie auch:Beheben Sie den aufgetretenen Windows 11-Update-Fehler
Methode 10: Windows aktualisieren
Das Aktualisieren von Windows ist immer eine gute Option, um Webcam-Probleme zu beheben, da der Fehler mehrmals in Bugs und Fehlern liegt. Befolgen Sie die angegebenen Schritte, um zu beheben, dass die Windows 11-Webcam nicht funktioniert, indem Sie das Windows-Betriebssystem aktualisieren:
1. Drücken Sie Windows + I-Tasten gleichzeitig zum öffnen der Schnelllink Speisekarte.
2. Klicke auf Windows Update im linken Bereich.
3. Klicken Sie auf das Blau Auf Updates prüfen Taste.
4. Wenn ein Update verfügbar ist, klicken Sie auf Herunterladen und installieren Option hervorgehoben angezeigt.
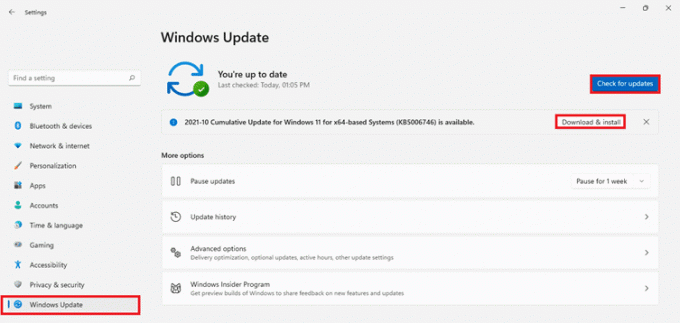
5. Lassen Sie das Update herunterladen und installieren. Starten Sie Ihren Windows 11-PC neu und versuchen Sie es erneut.
Empfohlen:
- Fix Apex Legends kann keine Verbindung zu EA-Servern herstellen
- So installieren Sie HEVC-Codecs in Windows 11
- So drehen Sie den Bildschirm in Windows 11
- So verhindern Sie, dass Microsoft Teams unter Windows 11 automatisch geöffnet wird
Wir hoffen, Sie fanden diesen Artikel interessant und hilfreich für die Vorgehensweise Fix Webcam funktioniert nicht unter Windows 11. Sie können Ihre Vorschläge und Fragen im Kommentarbereich unten senden. Wir würden gerne wissen, welches Thema Sie uns als nächstes widmen möchten.



