So deaktivieren Sie die Online-Suche über das Startmenü in Windows 11
Verschiedenes / / December 02, 2021
Wenn Sie in Windows 11 in der Startmenüsuche nach etwas suchen, wird nicht nur eine systemweite Suche, sondern auch eine Bing-Suche durchgeführt. Es zeigt dann die Suchergebnisse aus dem Internet zusammen mit Dateien, Ordnern und Apps auf Ihrem PC an. Die Webergebnisse werden versuchen, Ihren Suchbegriffen zu entsprechen, und Ihnen basierend auf den eingegebenen Schlüsselwörtern Vorschläge für Optionen anzeigen. Wenn Sie diese Funktion jedoch nicht benötigen, werden Sie sie nutzlos finden. Es ist auch bekannt, dass die Suche im Startmenü nicht funktioniert oder verzögerte Ergebnisse liefert. Daher ist es am besten, diese Online-/Websuchergebnisfunktion stattdessen zu deaktivieren. Heute werden wir genau das tun! Lesen Sie unten, um zu erfahren, wie Sie die Online-Bing-Suche über das Startmenü in Windows 11 deaktivieren.

Inhalt
- So deaktivieren Sie die Online-Suche über das Startmenü in Windows 11
- Methode 1: Erstellen Sie einen neuen DWORD-Schlüssel im Registrierungseditor
- Methode 2: Aktivieren Sie die Anzeige der letzten Sucheinträge im Editor für lokale Gruppenrichtlinien deaktivieren
So deaktivieren Sie die Online-Suche über das Startmenü in Windows 11
Dies hätte sehr nützlich sein können, aber die richtige Implementierung fehlt in mehrfacher Hinsicht.
- Zunächst, Bing-Vorschläge sind selten relevant oder entsprechen Sie dem, was Sie suchen.
- Zweitens, wenn Sie suchen private oder geschäftliche Dateien, Sie möchten nicht, dass die Dateinamen im Internet landen.
- Schließlich macht die Auflistung neben lokalen Dateien und Ordnern einfach die Suchergebnis überladener anzeigen. Dadurch wird es schwieriger, das Gesuchte aus einer langen Liste von Ergebnissen zu finden.
Methode 1: Erstellen Sie einen neuen DWORD-Schlüssel im Registrierungseditor
Befolgen Sie diese Schritte zum Entfernen Bing Suchergebnis im Startmenü über den Registrierungseditor:
1. Klicken Sie auf die Suchsymbol und Typ Registierungseditor. Klicken Sie hier auf Offen.
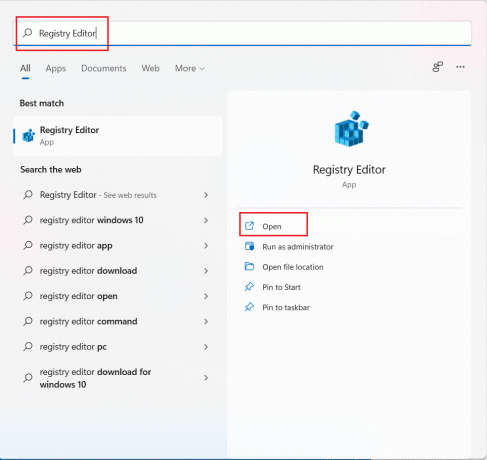
2. Gehen Sie zu folgendem Ort in Registierungseditor.
Computer\HKEY_CURRENT_USER\Software\Policies\Microsoft\Windows
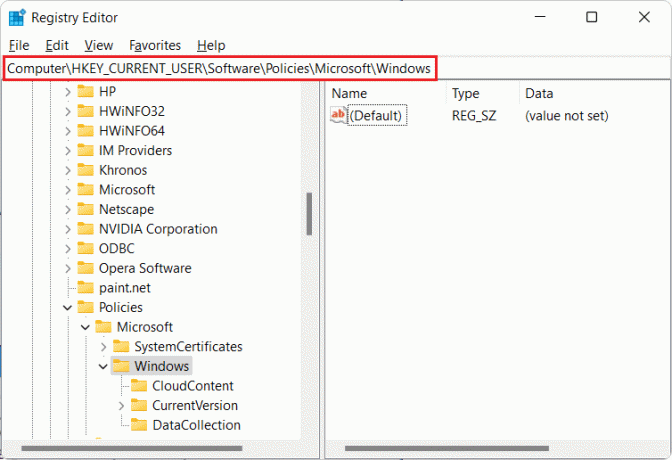
3. Klicken Sie mit der rechten Maustaste auf das Fenster Ordner und wählen Sie Neu > Schlüssel, wie unten abgebildet.
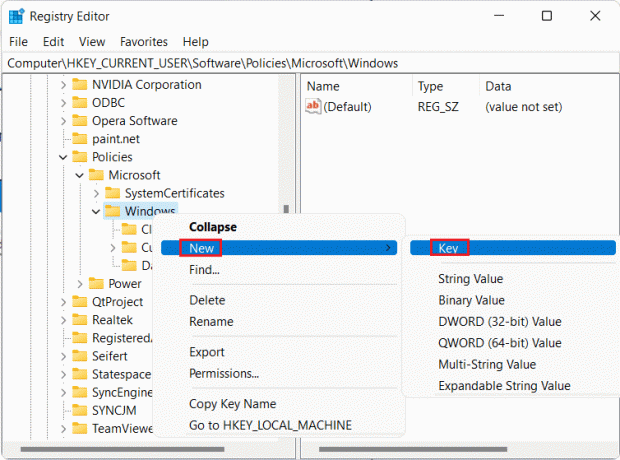
4. Benennen Sie den neuen Schlüssel um in Forscher und drücke Enter-Taste um es zu retten.
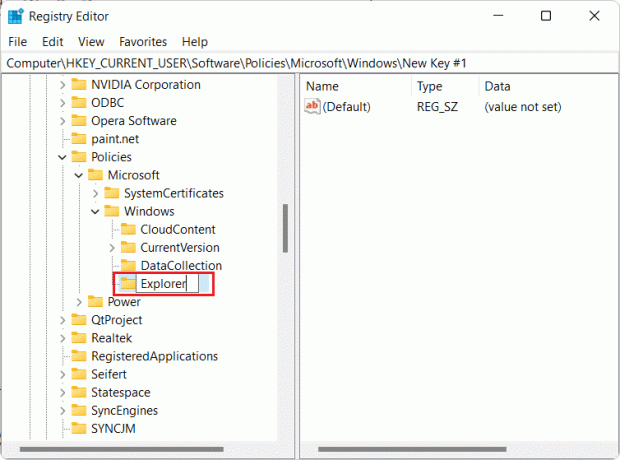
5. Klicken Sie dann mit der rechten Maustaste auf Forscher und wählen Sie Neu > DWORD (32-Bit) Wert, wie unten dargestellt.

6. Benennen Sie die neue Registrierung um in SearchBoxSuggestions deaktivieren und drücke Eintreten speichern.

7. Doppelklicken Sie auf SearchBoxSuggestions deaktivieren öffnen DWORD-Wert (32-Bit) bearbeiten Fenster.
8. Satz Messwert: zu 1 und klicke auf OK, wie hervorgehoben dargestellt.

9. Endlich schließen Registierungseditor und neu starten dein PC.
Daher wird das Websuchergebnis aus dem Startmenü in Windows 11 deaktiviert.
Lesen Sie auch:So richten Sie Windows Hello unter Windows 11 ein
Methode 2: Aktivieren Sie die Anzeige der letzten Sucheinträge im Editor für lokale Gruppenrichtlinien deaktivieren
So deaktivieren Sie die Online-Suche über das Startmenü unter Windows 11 mit dem Editor für lokale Gruppenrichtlinien:
1. Drücken Sie Windows + R-Tasten zusammen zu öffnen Lauf Dialogbox.
2. Typ gpedit.msc und klicke auf OK öffnen Editor für lokale Gruppenrichtlinien.

3. Klicken Benutzerkonfiguration > Administrative Vorlagen > Windows-Komponenten > Datei-Explorer im linken Bereich.
4. Doppelklicken Sie dann auf Anzeige der letzten Sucheinträge im Datei-Explorer deaktivierenSuche.
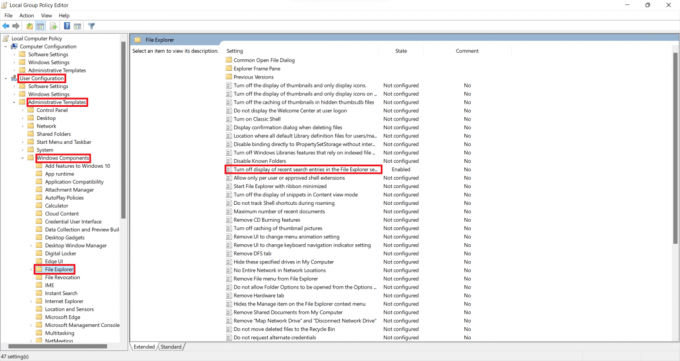
5. Wählen Sie nun die Ermöglicht Option wie unten hervorgehoben.
6. Klicke auf OK, schließen Sie das Fenster und starten Sie Ihren PC neu.

Empfohlen:
- So deaktivieren Sie die Windows 11-Kamera und das Mikrofon mit der Tastenkombination
- Fix Windows 10 Startmenü-Suche funktioniert nicht
- Beheben Sie das Problem mit dem schwarzen Bildschirm von Windows 11 mit dem Cursor
Wir hoffen, Sie fanden diesen Artikel interessant und hilfreich über So deaktivieren Sie die Bing-Websuche über das Startmenü in Windows 11. Besuchen Sie weiterhin unsere Seite für weitere coole Tipps und Tricks. Wir würden gerne wissen, welches Thema Sie uns als nächstes widmen möchten.

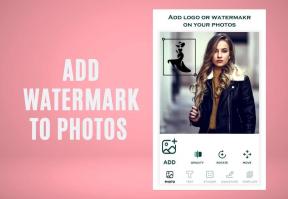
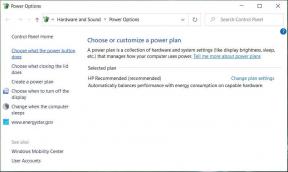
![Problem mit eingeschränkter WLAN-Konnektivität [Gelöst]](/f/26eb702788c1224680c5cfbbc24e5733.png?width=288&height=384)