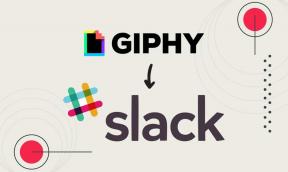So reparieren Sie Windows 11
Verschiedenes / / December 02, 2021
Da Windows 11 noch in den Kinderschuhen steckt, treten häufig Bugs und Fehler auf, die Ihrem Betriebssystem schaden könnten. Es gibt nur zwei Möglichkeiten: Erstens, warten, bis Microsoft Patches veröffentlicht, um diese Fehler zu beheben, oder zweitens, die Sache selbst in die Hand zu nehmen. Glücklicherweise ist es viel einfacher, kleine Probleme zu beheben, als Sie vielleicht denken. Wir haben eine Liste mit einfachen Korrekturen für die Fehler erstellt, die Sie stören, einschließlich dieser hilfreich Anleitung, die Ihnen beibringt, wie Sie Windows 11 mit und ohne Hilfe von SFC und DISM reparieren können scannt.

Inhalt
- So reparieren Sie Windows 11
- Methode 1: Führen Sie die Windows-Problembehandlung aus
- Methode 2: Veraltete Treiber aktualisieren
- Methode 3: Führen Sie DISM & SFC Scan aus
- Methode 4: Deinstallieren Sie beschädigte Systemupdates
- Methode 5: Vorherige Systemeinstellungen wiederherstellen
- Methode 6: Starthilfe ausführen
- Methode 7: Windows-PC zurücksetzen.
So reparieren Sie Windows 11
Die Fixes zum Reparieren von Windows 11 reichen von einfachen Lösungen wie dem Ausführen von Problembehandlungen bis hin zu erweiterten Methoden wie dem Zurücksetzen Ihres PCs.
Notiz: Es wird empfohlen, dass Sie eine Sicherungskopie Ihrer Dateien erstellen, bevor Sie fortfahren.
Wenn Sie es nicht installiert haben, Überprüfen Sie die Kompatibilität Ihres Geräts mit Windows 11.
Methode 1: Führen Sie die Windows-Problembehandlung aus
Windows 11 verfügt über eine integrierte Problembehandlung für fast alle Hardware- und Dienstanomalien. Befolgen Sie die angegebenen Schritte, um die Windows-Problembehandlung auszuführen:
1. Drücken Sie Windows + I-Tasten zusammen, um die zu öffnen Einstellungen Fenster.
2. In dem System Registerkarte, klicken Sie auf Fehlerbehebung Option wie markiert.

3. Klicken Sie dann auf Andere Fehlerbehebungen, wie gezeigt.

4. Klicken Sie hier auf Lauf korrespondierend zu Windows Update Komponente, wie unten abgebildet. Der Troubleshooter scannt und behebt automatisch Probleme im Zusammenhang mit Windows-Updates und sollte Windows 11 reparieren.

Methode 2: Veraltete Treiber aktualisieren
Der Geräte-Manager kann Ihnen helfen, Probleme zu beheben, die durch veraltete oder inkompatible Treiber verursacht werden. So reparieren Sie Windows 11 durch Aktualisieren veralteter Treiber:
1. Klicken Sie auf die Suchsymbol in dem Taskleiste und Typ Gerätemanager. Klicken Sie dann auf Offen, wie gezeigt.

2. Doppelklicken Sie auf das GerätTyp mit gelbes Frage-/Ausrufezeichen Daneben.
Notiz: Das gelbe Frage-/Ausrufezeichen-Symbol weist darauf hin, dass der Treiber Probleme hat.
3. Klicken Sie mit der rechten Maustaste auf das Treiber wie zum Beispiel HID-kompatible Maus und wählen Sie Treiber aktualisieren Möglichkeit.

4A. Auswählen Automatisch nach Treibern suchen Möglichkeit.

4B. Wenn Sie bereits die neuesten Treiber auf den Computer heruntergeladen haben, klicken Sie auf Durchsuchen Sie meinen Computer nach Treibern und installieren Sie sie.

5. Klicken Sie nach der Installation der Treiber auf Nah dran und starten Sie Ihren PC neu.

Lesen Sie auch:Was ist der Geräte-Manager?
Methode 3: Führen Sie DISM & SFC Scan aus
DISM und SFC sind zwei Dienstprogramme, mit denen beschädigte Systemdateien gefunden und repariert werden können.
Option 1: Über die Eingabeaufforderung
So reparieren Sie Windows 11 mit DISM- und SFC-Scans mithilfe der Eingabeaufforderung:
1. Klicken Sie auf die Suchsymbol und Typ Eingabeaufforderung.
2. Klicken Sie dann auf Als Administrator ausführen Option, wie abgebildet.

3. Geben Sie die angegebenen Befehle nacheinander ein und drücken Sie die Eintreten Schlüssel:
DISM /Online /Cleanup-Image /ScanHealth DISM /Online /Cleanup-Image /RestoreHealth
Notiz: Ihr Computer muss mit dem Internet verbunden sein, um diesen Befehl ordnungsgemäß ausführen zu können.

4. Geben Sie als Nächstes ein SFC /scannow und schlagen Eintreten.

5. Wenn der Scan abgeschlossen ist, neu starten Ihren Windows-PC.
Option 2: Über Windows PowerShell
So reparieren Sie Windows 11 mit DISM- und SFC-Scans mithilfe von Windows PowerShell:
1. Drücken Sie Windows + XSchlüssel zusammen, um die zu öffnen Schnelllink Speisekarte.
2. Auswählen Windows-Terminal (Admin) von der Liste.

3. Klicke auf Jawohl in dem Benutzerkontensteuerung prompt.
4. Führen Sie hier die gleichen Befehle wie zuvor erklärt aus:
DISM /Online /Cleanup-Image /ScanHealth DISM /Online /Cleanup-Image /RestoreHealthSFC /scannow

5. Starten Sie Ihren PC neu nachdem diese Scans abgeschlossen sind. Dies sollte Probleme mit dem Betriebssystem gelöst haben. Wenn nicht, versuchen Sie es mit dem nächsten Fix.
Lesen Sie auch: So booten Sie Windows 11 im abgesicherten Modus
Methode 4: Deinstallieren Sie beschädigte Systemupdates
Einige Fehler werden durch beschädigte Updates verursacht, die bei Bedarf wie folgt deinstalliert werden können:
1. Klicke auf Start und Typ Einstellungen. Klicken Sie dann auf Offen.

2. Hier klicken FensterAktualisieren>AktualisierenGeschichte wie unten hervorgehoben.

3. Unter Zugehörige Einstellungen Abschnitt, klicken Sie auf DeinstallierenAktualisierung, wie gezeigt.

4. Wählen Sie das neueste/fehlerverursachende Update aus und klicken Sie auf Deinstallieren, wie unten abgebildet.

5. Klicke auf Jawohl in der Bestätigungsaufforderung.

6. Starten Sie schließlich Ihren Computer neu, um zu überprüfen, ob dieses Problem behoben ist.
Methode 5: Vorherige Systemeinstellungen wiederherstellen
Ein Systemwiederherstellungspunkt kann das System auf einen zuvor festgelegten Wiederherstellungspunkt zurücksetzen und so die Ursache von Fehlern und Bugs beseitigen.
1. Drücken Sie Windows + R-Tasten zusammen, um die zu starten Lauf Dialogbox.
2. Typ Steuerung und klicke auf OK öffnen Schalttafel.

3. Satz Anzeigen nach > Große Symbole, und klicken Sie auf Erholung.

4. Klicken Sie nun auf OffenSystemWiederherstellen, wie gezeigt.

5. Klicke auf Nächste in dem Systemwiederherstellung Fenster.

6. Wählen Sie aus der Liste die Automatischer Wiederherstellungspunkt als Sie das Problem nicht hatten. Klicke auf Nächste.

Notiz: Klicken Sie außerdem auf Überprüfung betroffener Programme, um die Liste der Anwendungen anzuzeigen, die von der Wiederherstellung des Computers auf den zuvor festgelegten Wiederherstellungspunkt betroffen sind. Klicke auf Nah dran um das neu geöffnete Fenster zu schließen.
7. Klicken Sie zuletzt auf Beenden.

Lesen Sie auch:Fix Startup Repair Endlosschleife unter Windows 10/8/7
Methode 6: Starthilfe ausführen
Wenn Sie sich nicht einmal bei Ihrem Computer anmelden können, sind die oben genannten Methoden nutzlos. So reparieren Sie Windows 11, indem Sie stattdessen eine Starthilfe ausführen:
1. Ausschalten Ihren Computer vollständig und 2 Minuten warten.
2. Drücken Sie die Ein-/Aus-Taste um Ihren Windows 11-PC einzuschalten.

3. Wenn Sie sehen, wie der Computer hochfährt, Power-Taste gedrückt halten um es gewaltsam auszuschalten. Wiederholen Sie diesen Vorgang zweimal.
4. Lassen Sie den Computer das dritte Mal normal hochfahren, damit er in die Windows-Wiederherstellungsumgebung (RE).
5. Klicke auf Fehlerbehebung > Erweiterte Optionen.

6. Wählen Sie dann Starthilfe, wie unten hervorgehoben.

Methode 7: Windows-PC zurücksetzen
Das Zurücksetzen Ihres PCs ist eine Option, die Sie in Betracht ziehen sollten, wenn nichts anderes für Sie funktioniert hat. Es ist ein Prozess, der das System bis zu dem Punkt, an dem es zum ersten Mal gebootet wird, von allen Dingen befreien würde. Glücklicherweise können Sie Ihre Dateien intakt lassen, aber alle von Ihnen installierten Anwendungen werden deinstalliert. Führen Sie also vorsichtig die angegebenen Schritte zum Reparieren von Windows 11 aus:
1. Drücken Sie die Windows + X-Tasten zusammen, um die Schnelllink Speisekarte.
2. Auswählen Einstellungen von der Liste.

3. In dem System Tab, scrollen Sie nach unten und klicken Sie auf Erholung.

4. Unter Wiederherstellungsoptionen, drücke den PC zurücksetzen Taste, wie abgebildet.

5. In dem Diesen PC zurücksetzen Fenster, klicken Sie auf das Behalte meine Dateien Option und fahren Sie fort.

6. Wählen Sie entweder Wolkeherunterladen oder Lokalneu installieren auf der Wie möchten Sie Windows neu installieren? Bildschirm.
Notiz: Cloud-Download erfordert eine aktive Internetverbindung. Es ist zuverlässiger als die lokale Neuinstallationsoption, da die Möglichkeit besteht, dass lokale Dateien beschädigt werden.

Notiz: Auf der Zusätzliche Einstellungen Bildschirm, wählen Einstellungen ändern wenn Sie die zuvor getroffene Auswahl ändern möchten
7. Klicken Nächste.

8. Klicken Sie abschließend auf Zurücksetzen um Ihren PC zurückzusetzen.

Während des Zurücksetzens wird Ihr Computer möglicherweise mehrmals neu gestartet. Dies ist normal und es kann Stunden dauern, bis dieser Vorgang abgeschlossen ist, da er vom Computer und den von Ihnen gewählten Einstellungen abhängt.
Empfohlen:
- So speichern Sie GIF von Twitter auf Android
- Beheben Sie den Bluescreen-Fehler von Windows 10
- So debloatieren Sie Windows 11
- Beheben Sie, dass Windows 10 beim Vorbereiten von Windows hängen geblieben ist
Wir hoffen du konntest es lernen So reparieren Sie Windows 11. Lassen Sie uns wissen, welche Methode Sie am besten gefunden haben. Außerdem können Sie Ihre Vorschläge und Fragen im Kommentarbereich unten senden.