So finden Sie den Windows 11-Produktschlüssel
Verschiedenes / / December 02, 2021
Der Windows-Aktivierungsschlüssel, auch als Produktschlüssel bekannt, besteht aus einer Folge von Buchstaben und Ziffern Wird verwendet, um die Gültigkeit einer Windows-Lizenz zu authentifizieren. Ein Windows-Produktschlüssel wird verwendet, um zu bestätigen, dass das Betriebssystem gemäß den Lizenzbedingungen und -vereinbarungen von Microsoft nicht auf mehr als einem Computer verwendet wird. Wenn Sie eine Neuinstallation von Windows ausführen, werden Sie vom Betriebssystem zur Eingabe eines Produktschlüssels aufgefordert. Machen Sie sich keine Sorgen, wenn Sie Ihren Originalschlüssel verlegt haben. In diesem Beitrag erfahren Sie, wie Sie den Windows 11-Produktschlüssel auf alle möglichen Arten finden. Wählen Sie also eines Ihrer Wahl aus.

Inhalt
- So finden Sie den Produktschlüssel unter Windows 11.
- Methode 1: Über die Eingabeaufforderung
- Methode 2: Über Windows PowerShell
- Methode 3: Über den Registrierungseditor
So finden Sie den Produktschlüssel unter Windows 11
Wenn du Kaufen Sie die Software von einer vertrauenswürdigen Quelle
, wie die offizielle Website von Microsoft oder eines Händlers, erhalten Sie einen Windows-Produktschlüssel. Wenn Sie den Product Key zum Aktivieren von Windows verwenden, ist er auch lokal gespeichert auf Ihrer Maschine. Es gibt kein offensichtlicher Ort nach dem Produktschlüssel zu suchen, da er nicht weitergegeben werden soll. Es ist jedoch recht einfach zu finden Windows 11 Produktschlüssel, wie in diesem Artikel beschrieben.Methode 1: Über die Eingabeaufforderung
So finden Sie den Produktschlüssel in Windows 11 über die Eingabeaufforderung:
1. Klicken Sie auf die Suchsymbol und Typ Eingabeaufforderung. Klicken Sie dann auf Offen, wie gezeigt.
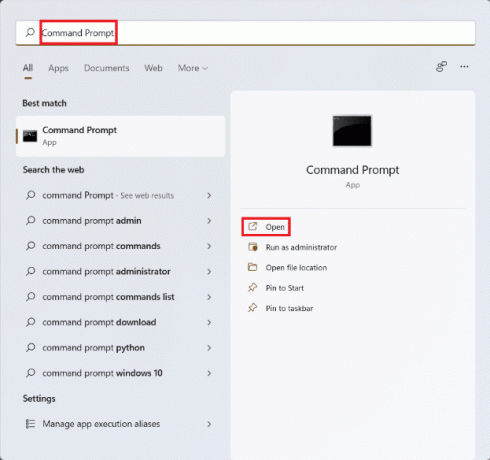
2. In dem Eingabeaufforderung Geben Sie den angegebenen Befehl ein und drücken Sie die EintretenSchlüssel, um den Windows 11-Produktschlüssel auf dem Bildschirm anzuzeigen.
wmic path SoftwareLicensingService Get OA3xOriginalProductKey
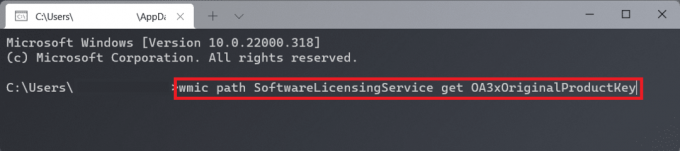
Lesen Sie auch:So ändern Sie die PIN in Windows 11
Methode 2: Über Windows PowerShell
Alternativ können Sie Windows PowerShell verwenden, um einen Befehl zum Abrufen Ihres Windows 11-Produktschlüssels auszuführen.
1. Drücken Sie Windows+ R-Tasten zusammen zu öffnen Lauf Dialogbox.
2. Typ Power Shell und klicke auf OK, wie gezeigt.
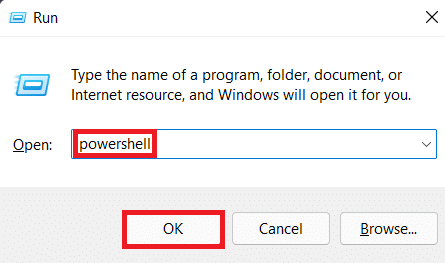
3. In dem Windows PowerShell Fenster, geben Sie Folgendes ein Befehl und drücke die EintretenSchlüssel.
powershell "(Get-WmiObject -query ‘select * from SoftwareLicensingService’).OA3xOriginalProductKey"

Lesen Sie auch:So aktivieren Sie den Gott-Modus in Windows 11
Methode 3: Über den Registrierungseditor
Eine andere Möglichkeit, den Produktschlüssel zu finden, ist der Registrierungs-Editor.
1. Klicken Sie auf die Suchsymbol und Typ Registierungseditor. Klicken Sie dann auf Offen.
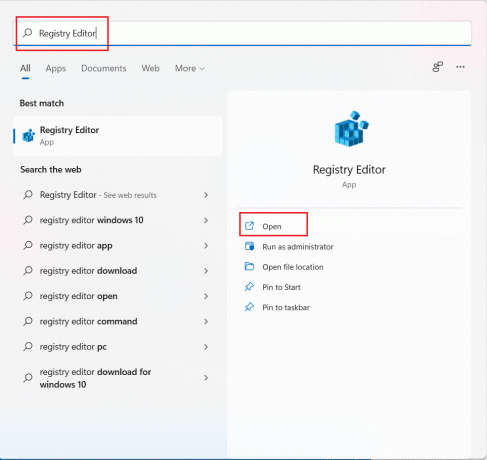
2. Navigieren Sie zu folgender Adresse in Registierungseditor.
Computer\HKEY_LOCAL_MACHINE\SOFTWARE\Microsoft\Windows NT\CurrentVersion\SoftwareProtectionPlatform
3. Suchen nach BackupProductKeyDefault unter dem Name Sektion.

4. Die Produktschlüssel wird in der gleichen Zeile unter dem angezeigt Daten Gebiet.
Notiz: Das gleiche wurde im obigen Bild aus offensichtlichen Gründen weggewischt.
Empfohlen:
- So aktivieren Sie den Gruppenrichtlinien-Editor in Windows 11 Home Edition
- Beste externe Festplatte für PC-Gaming
- Wie viel RAM ist genug
Wir hoffen du hast es gelernt So finden Sie den Produktschlüssel unter Windows 11 für den Fall, dass Sie es jemals verlieren oder verlegen. Hinterlassen Sie Ihre Vorschläge und Fragen im Kommentarbereich unten. Wir werden so schnell wie möglich antworten.



