Fehlercode 0x8007007f in Windows 11 beheben
Verschiedenes / / December 02, 2021
Windows 11 wurde am 5. Oktober 2021 für die breite Öffentlichkeit verfügbar gemacht. Für diejenigen, die das Update nicht am ersten Tag erhalten haben, hat Microsoft die Windows 11 Installationsassistent, die die Installation von Windows 11 auf jedem Windows 10-Gerät erzwingt, das den Systemanforderungen entspricht. Wenn Sie versucht haben, auf Windows 11 zu aktualisieren, ist es durchaus möglich, dass Sie zuvor eine Fehlermeldung erhalten haben, die besagt: Etwas ist schief gelaufen begleitet von Fehlercode 0x8007007f. Mach dir keine Sorgen! Wir haben dieses Dokument speziell für unsere geschätzten Leser zusammengestellt, um sie bei der Behebung des Installationsupdatefehlers 0x8007007f in Windows 11 zu unterstützen.

Inhalt
- So beheben Sie den Fehlercode 0x8007007f inWindows 11
- Methode 1: Starten Sie Ihren Windows-PC neu
- Methode 2: Führen Sie den Windows 11-Installationsassistenten als Administrator aus
- Methode 3: Speicherplatz leeren
- Methode 4: Aktualisieren Sie die Grafiktreiber
- Methode 5: Ändern Sie die Einstellungen der Benutzerkontensteuerung.
- Methode 6: Deinstallieren Sie Antivirus von Drittanbietern (falls zutreffend)
- Methode 7: Führen Sie den Systemdatei-Checker-Scan durch
- Methode 8: Stellen Sie sicher, dass Secure Boot & TPM 2.0 aktiviert ist
- Methode 9: Bootfähiges USB-Laufwerk erstellen und verwenden
So beheben Sie den Fehlercode 0x8007007f inWindows 11
Nur Benutzer, die versuchten, den Windows 11-Installationsassistenten zu verwenden, erhielten den Fehlercode. Laut verschiedenen Berichten scheint der Upgrade-Prozess um die 70%-Marke einfrieren wenn Sie das genannte Werkzeug verwenden. Nach einiger Zeit wird die angegebene Benachrichtigung angezeigt: Etwas ist schief gelaufen! Wählen Sie erneut versuchen, und wenn dies nicht funktioniert, wenden Sie sich an den Microsoft-Support, um Hilfe zu erhalten. Fehlercode 0x8007007f .
Methode 1: Starten Sie Ihren Windows-PC neu
In den meisten Fällen reicht ein Neustart Ihres PCs aus, um ein Problem zu beheben. Das Neustarten Ihres PCs entlastet die Computerressourcen wie Speicher-, CPU- und Netzwerkbandbreitennutzung, die normalerweise der Hauptgrund für diesen Engpass ist. Daher wird empfohlen, Ihren Computer neu zu starten und das Update erneut auszuführen.
Methode 2: Führen Sie den Windows 11-Installationsassistenten als Administrator aus
Das Fehlen der richtigen Berechtigungen kann auch zum Fehlercode 0x8007007f führen. Indem Sie dem Installationsassistenten von Windows 11 Administratorzugriff gewähren, können Sie diesen Fehler wie folgt beheben:
1. Klicken Sie mit der rechten Maustaste auf das ausführbare Datei zum Installationsassistent für Windows 11.
2. Auswählen Als Administrator ausführen aus dem Kontextmenü, wie gezeigt.
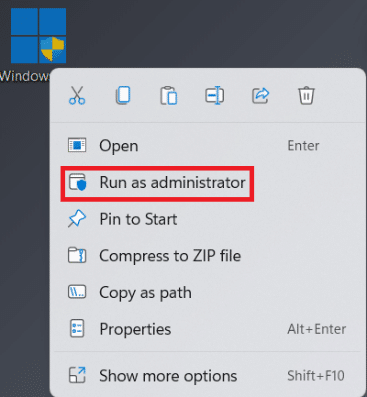
3. Klicke auf Jawohl in dem Benutzerkontensteuerung prompt. Versuchen Sie nun, von Windows 10 auf 11 zu aktualisieren.
Lesen Sie auch:So aktualisieren Sie Apps unter Windows 11
Methode 3: Speicherplatz leeren
Ein Mangel an erforderlichem Speicherplatz kann auch zum Fehlercode 0x8007007f führen. Daher sollte das Löschen des Speicherplatzes helfen.
1. Drücken Sie Windows + I-Tasten gleichzeitig zum öffnen der Einstellungen App.
2. In dem System Registerkarte, klicken Sie auf Lagerung.

3. Warten Sie, bis Windows scannen Sie Ihre Laufwerke um temporäre Dateien mit anderen Junk-Dateien zu identifizieren.
4. Klicken Sie nach dem Scannen auf VorübergehendDateien hervorgehoben dargestellt.

5. Aktivieren Sie das Kontrollkästchen für Dateien & Daten die du nicht mehr brauchst. z.B. Miniaturansichten, temporäre Internetdateien, Übermittlungsoptimierungsdateien, etc.
Notiz: Lesen Sie unbedingt die Beschreibung jedes unnötigen Dateityps, um das Löschen wichtiger Daten zu vermeiden.
6. Klicken Sie abschließend auf EntfernenDateien Option von oben.
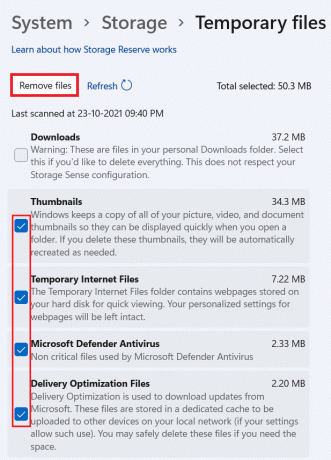
7. Wählen Sie dann Weitermachen in dem Dateien entfernen Bestätigungsaufforderung.
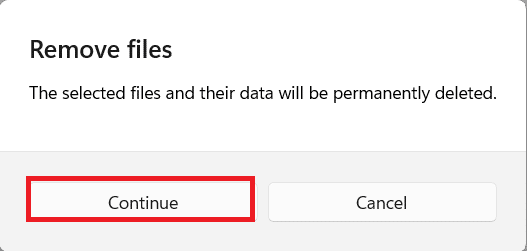
Methode 4: Aktualisieren Sie die Grafiktreiber
Benutzer haben beobachtet, dass in mehreren Fällen veraltete oder inkompatible Grafiktreiber die Ursache des Problems waren. Bevor Windows 11 offiziell veröffentlicht wurde, haben Grafikkartenhersteller wie AMD und NVIDIA ihre Windows 11-kompatiblen Grafiktreiber veröffentlicht. So beheben Sie den Installationsupdatefehler 0x8007007f in Windows 11, indem Sie diese neu installieren:
1. Drücken Sie Windows + RSchlüssel zusammen, um die zu öffnen Lauf Dialogbox.
2. Typ devmgmt.msc und klicke auf OK.
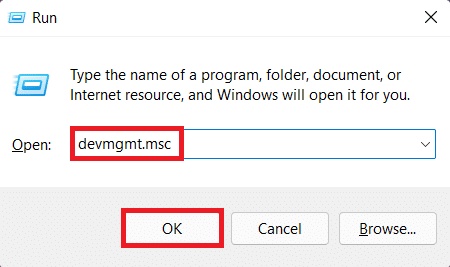
3. Doppelklicken Sie in der Liste der installierten Geräte auf das Display-Adapter es zu erweitern.

4. Klicken Sie mit der rechten Maustaste auf Grafikkartentreiber wie zum Beispiel, NVIDIA GeForce GTX 1650 Ti und klicke auf Treiber aktualisieren aus dem Kontextmenü.

5A. Klicke auf Automatisch nach Treibern suchen damit das Windows-Betriebssystem nach Treibern suchen und diese herunterladen kann.
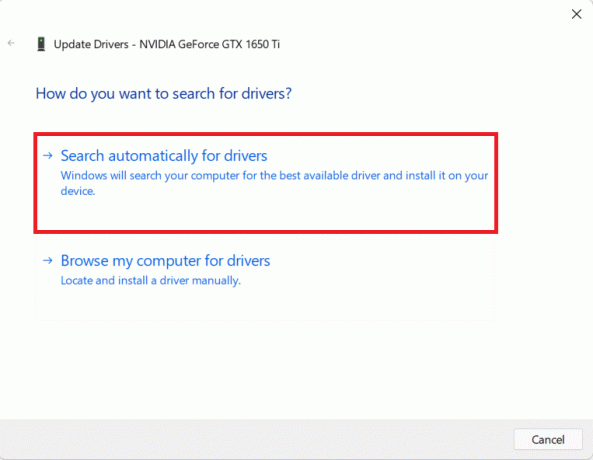
5B. Alternativ klicken Sie auf Durchsuchen Sie meinen Computer nach Treibern. Klicken Sie dann auf Durchsuche… um den Treiber aus dem Speicher zu suchen und zu installieren. Klicke auf Nächste.
Notiz: Sie können Treiber für Ihre Grafikkarte von der offizielle Support-Website des Herstellers.

6. Klicken Sie abschließend auf Nah dran und starten Sie Ihren Computer neu, nachdem der Assistent die Treiberinstallation abgeschlossen hat.
Lesen Sie auch: So führen Sie ein Rollback von Treiberaktualisierungen unter Windows 11 durch
Methode 5: Ändern Sie die Einstellungen der Benutzerkontensteuerung
Wenn der Installationsassistent nach dem Ausführen als Administrator immer noch nicht funktioniert und Sie erhalten den gleichen Fehlercode haben, müssen Sie möglicherweise UAC-Berechtigungen (Benutzerkontensteuerung) für neue Installationen aktivieren. So beheben Sie den Fehler 0x8007007f in Windows 11 durch Einschalten:
1. Klicken Sie auf die Suchsymbol und Typ Schalttafel. Klicken Sie dann auf Offen, wie gezeigt.

2. Wählen Sie hier Benutzerkonten.
Notiz: Stellen Sie sicher, dass Sie dabei sind Kategorie Ansichtsmodus. Wenn nicht, klicken Sie auf Gesehen von und wählen Sie Kategorie in der oberen rechten Ecke des Fensters.

3. Klicke auf Benutzerkonten Noch einmal.
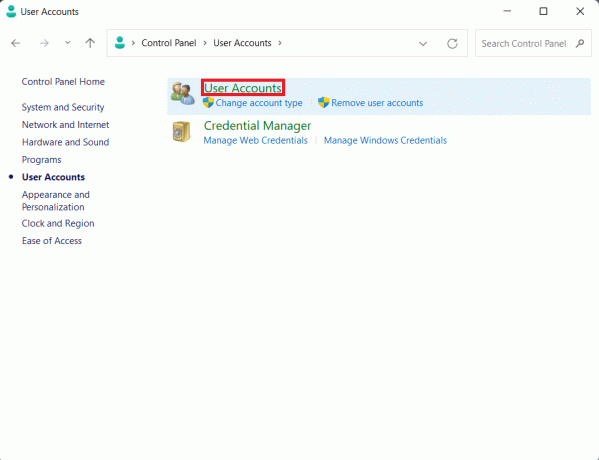
4. Klicken Sie nun auf Einstellungen der Benutzerkontensteuerung ändern.

5. Ziehen Sie den Schieberegler auf die oberste markierte Ebene Immer benachrichtigenich wenn:
- Apps versuchen, Software zu installieren oder Änderungen an meinem Computer vorzunehmen.
- Ich nehme Änderungen an den Windows-Einstellungen vor.
6. Klicke auf OK.
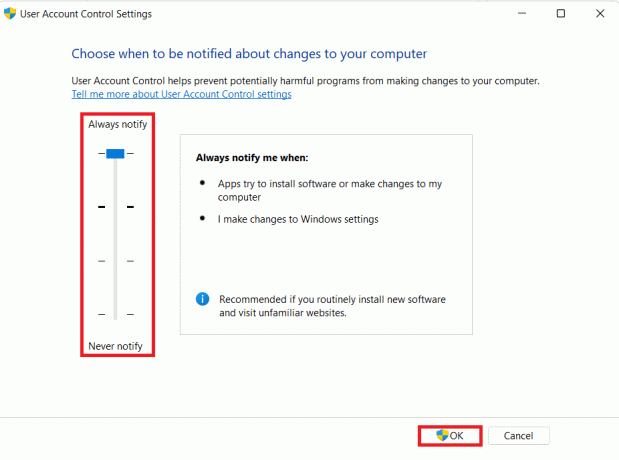
7. Klicken Sie abschließend auf Jawohl in dem Benutzerkontensteuerung Aufforderung zum Speichern dieser Änderungen.
Lesen Sie auch:Deaktivieren Sie die Benutzerkontensteuerung (UAC) in Windows 10
Methode 6: Deinstallieren Sie Antivirus von Drittanbietern (falls zutreffend)
Wenn auf Ihrem Computer Antivirensoftware von Drittanbietern installiert ist, kann dies zu Fehlfunktionen des Installationsassistenten führen. Es ist vorzuziehen, die Software zu entfernen, bevor Sie mit der Installation fortfahren. Nachdem Sie auf Windows 11 aktualisiert haben, können Sie es jederzeit neu installieren. Stellen Sie einfach sicher, dass Ihre Antivirensoftware aktualisiert wurde, um Windows 11 zu unterstützen.
1. Drücken Sie Windows + X-Tasten zusammen, um die zu öffnen Schnelllink Speisekarte.
2. Klicken Apps und Funktionen von der Liste.

3. Scrollen Sie durch die Liste der installierten Apps und klicken Sie auf das Drei-Punkte-Symbol für die Antivirus von Drittanbietern auf Ihrem System installiert.
Notiz: Wir haben gezeigt McAfee Antivirus als Beispiel hier.
4. Klicken Sie dann auf Deinstallieren, wie gezeigt.

5. Klicke auf Deinstallieren erneut im Bestätigungsdialogfeld.

Methode 7: Führen Sie den Systemdatei-Checker-Scan durch
Der Installationsassistent funktioniert möglicherweise nicht richtig, wenn die Systemdateien Ihres Computers beschädigt sind oder fehlen. Sie können einen Systemdatei-Scan (SFC) ausführen, um diese Möglichkeit auszuschließen und hoffentlich den Fehler 0x8007007f unter Windows 11 zu beheben.
1. Drücken Sie Windows + XSchlüssel zusammen, um die zu öffnen Schnelllink Speisekarte.
2. Auswählen Windows-Terminal (Admin) aus der Liste, wie gezeigt.

3. Klicke auf Jawohl in dem Benutzerkontensteuerung prompt.
4. Drücken Sie Strg + Umschalt + 2Schlüssel gleichzeitig zu öffnen Eingabeaufforderung Tab.
5. Geben Sie den Befehl ein: SFC /scannow und schlage die Eintreten Schlüssel zum Ausführen.
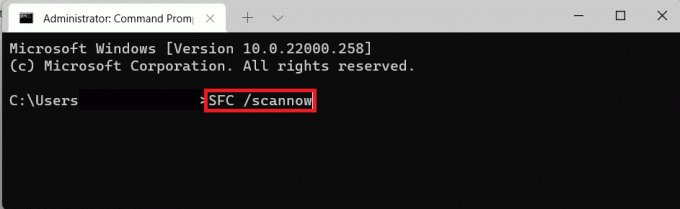
6. Nachdem der Scan abgeschlossen ist, neu starten Ihren Windows-PC und versuchen Sie, auf Windows 11 zu aktualisieren.
Lesen Sie auch:So installieren Sie HEVC-Codecs in Windows 11
Methode 8: Stellen Sie sicher, dass Secure Boot & TPM 2.0 aktiviert ist
TPM 2.0 und Secure Boot sind laut Microsoft jetzt kritische Anforderungen für das Windows 11-Upgrade, da die Sicherheit der Hauptfokus von Windows 11 ist. Das Fehlen einer dieser Optionen kann dazu führen, dass beim Versuch, Windows zu aktualisieren, ein Fehler angezeigt wird. Glücklicherweise ist es einfach zu sehen, ob Sie diese beiden Dienste aktiviert oder deaktiviert haben. So beheben Sie den Update-Installationsfehlercode 0x8007007f in Windows 11, indem Sie sicherstellen, dass Secure Boot und TPM 2.0 aktiviert sind:
Schritt I: TPM-Status prüfen
1. Drücken Sie die Windows + RSchlüssel zusammen, um die zu öffnen Lauf Dialogbox.
2. Typ tpm.msc und klicke auf OK.

3. Unter Status, Das TPM ist einsatzbereit Meldung sollte angezeigt werden.
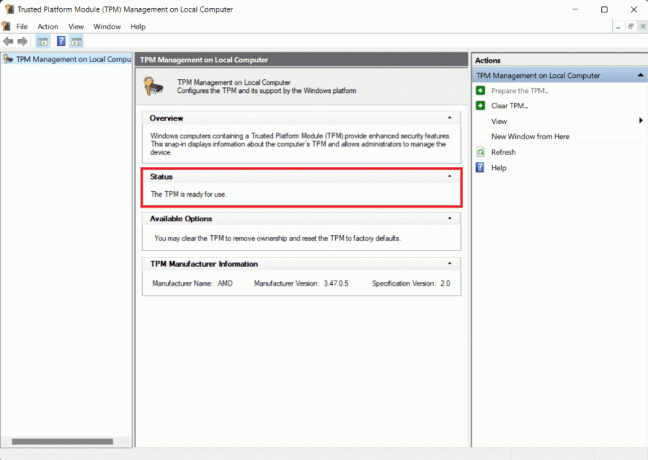
4. Wenn nicht, Aktivieren Sie TPM in den BIOS-Einstellungen Ihres Windows-PCs.
Schritt II: Überprüfen Sie den sicheren Startstatus
1. Klicken Sie auf die Suchsymbol und Typ System Information. Klicken Sie dann auf Offen.

2. In dem Systemzusammenfassung Registerkarte, suche nach Sicherer Boot-Zustand. Es sollte den Status anzeigen als Auf. Siehe Bild unten.

3. Wenn nicht, Aktivieren Sie Secure Boot aus den BIOS/UEFI-Einstellungen.
Methode 9: Bootfähiges USB-Laufwerk erstellen und verwenden
Wenn keine der Lösungen funktioniert und der Fehlercode weiterhin besteht, sollten Sie einen anderen Installationsvorgang versuchen. Das Media Creation Tool kann verwendet werden, um einen bootfähigen USB-Stick zu erstellen. Lesen Sie unseren Leitfaden auf So erstellen Sie ein bootfähiges Windows 11-USB-Laufwerk hier, um den Fehlercode 0x8007007f in Windows 11 zu beheben.
Empfohlen:
- So finden Sie den Windows 11-Produktschlüssel
- So laden Sie Windows 11-Updates herunter und installieren sie
- Beheben Sie das Problem mit dem schwarzen Bildschirm von Windows 11 mit dem Cursor
- So reparieren Sie Windows 11
Wir hoffen du hast es gelernt So beheben Sie den Installations-Update-Fehlercode 0x8007007f in Windows 11. Sie können Ihre Vorschläge und Fragen im Kommentarbereich unten senden. Wir würden gerne wissen, welches Thema Sie uns als nächstes widmen möchten.



