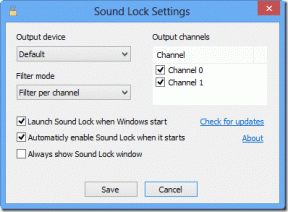So aktivieren oder deaktivieren Sie den Energiesparmodus in Windows 10
Verschiedenes / / November 28, 2021
Mit Windows 10 waren viele neue Funktionen verfügbar, und heute werden wir über eine solche Funktion namens Batteriesparmodus sprechen. Die Hauptaufgabe des Energiesparmodus besteht darin, dass er die Akkulaufzeit auf einem Windows 10-PC verlängert, indem er die Hintergrundaktivität begrenzt und die Einstellungen für die Bildschirmhelligkeit anpasst. Viele Anwendungen von Drittanbietern behaupten, die beste Batteriesparsoftware zu sein, aber Sie müssen sich nicht für sie entscheiden, da der in Windows 10 integrierte Batteriesparmodus die beste ist.
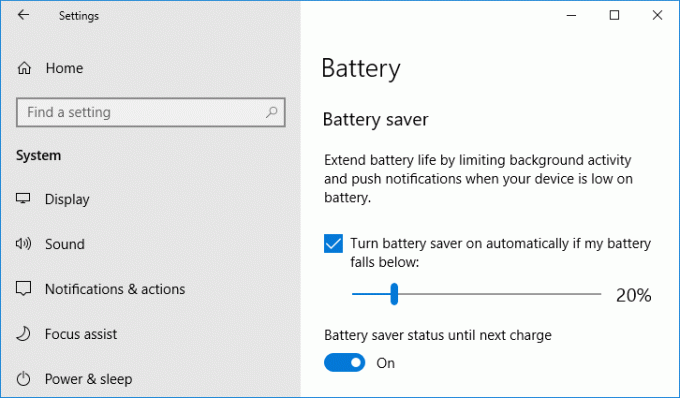
Auch wenn die Ausführung von Hintergrund-Apps im Hintergrund eingeschränkt wird, können Sie einzelne Apps dennoch im Energiesparmodus ausführen lassen. Standardmäßig ist der Energiesparmodus aktiviert und wird automatisch eingeschaltet, wenn der Akkuladestand unter 20 % fällt. Wenn der Energiesparmodus aktiv ist, sehen Sie ein kleines grünes Symbol auf dem Akkusymbol der Taskleiste. Wie auch immer, ohne Zeit zu verschwenden, sehen wir uns an, wie Sie den Batteriesparmodus in Windows 10 mit Hilfe des unten aufgeführten Tutorials aktivieren oder deaktivieren.
Inhalt
- So aktivieren oder deaktivieren Sie den Energiesparmodus in Windows 10
- Methode 1: Aktivieren oder deaktivieren Sie den Batteriesparmodus in Windows 10 mit dem Batteriesymbol
- Methode 2: Aktivieren oder deaktivieren Sie den Energiesparmodus in den Windows 10-Einstellungen
- Methode 3: Aktivieren oder deaktivieren Sie den Energiesparmodus in den Energieoptionen
So aktivieren oder deaktivieren Sie den Energiesparmodus in Windows 10
Stellen Sie sicher, dass einen Wiederherstellungspunkt erstellen nur für den Fall, dass etwas schief geht.
Methode 1: Aktivieren oder deaktivieren Sie den Batteriesparmodus in Windows 10 mit dem Batteriesymbol
Die einfachste Möglichkeit, den Energiesparmodus in Windows 10 manuell zu aktivieren oder zu deaktivieren, ist die Verwendung eines Akkusymbols in der Taskleiste. Klicken Sie einfach auf das Batteriesymbol und dann auf „Energiesparmodus”-Schaltfläche, um sie zu aktivieren, und wenn Sie den Energiesparmodus deaktivieren müssen, klicken Sie darauf.
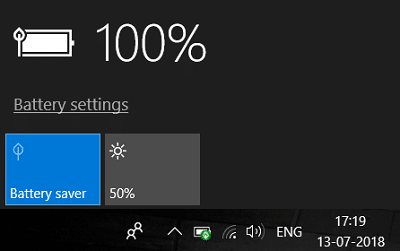
Sie können den Batteriesparmodus auch im Action Center aktivieren oder deaktivieren. Drücken Sie die Windows-Taste + A, um das Action Center zu öffnen, und klicken Sie dann auf „Expandieren” über den Verknüpfungssymbolen für die Einstellungen klicken Sie dann auf Energiesparmodus um es nach Ihren Wünschen zu aktivieren oder zu deaktivieren.
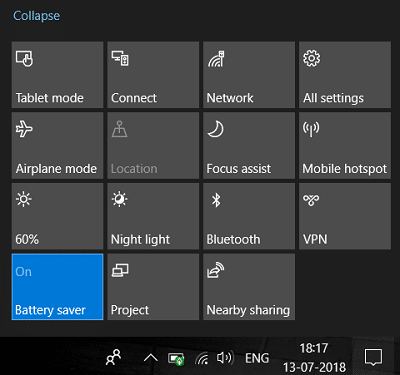
Methode 2: Aktivieren oder deaktivieren Sie den Energiesparmodus in den Windows 10-Einstellungen
1. Drücken Sie die Windows-Taste + I, um die Einstellungen zu öffnen, und klicken Sie dann auf System.

2. Klicken Sie nun im linken Menü auf Batterie.
3. Stellen Sie als Nächstes unter Energiesparmodus sicher, dass aktivieren oder deaktivieren der Schalter für „Energiesparstatus bis zum nächsten Aufladen“, um den Energiesparmodus zu aktivieren oder zu deaktivieren.

Notiz Der Energiesparstatus bis zum nächsten Ladevorgang wird ausgegraut, wenn der PC derzeit an das Stromnetz angeschlossen ist.
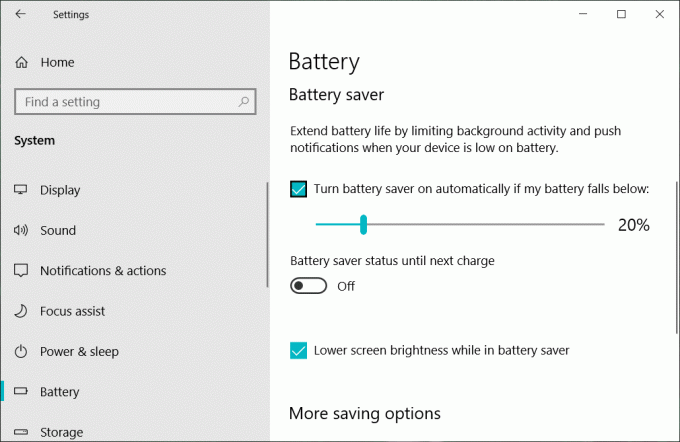
4. Wenn Sie den Energiesparmodus unter einem bestimmten Batterieprozentsatz automatisch aktivieren möchten, aktivieren Sie unter Energiesparmodus das Häkchen "Schalten Sie den Energiesparmodus automatisch ein, wenn mein Akku unter folgende Werte fällt:“.
5. Stellen Sie nun den Batterieprozentsatz mit dem Schieberegler ein, Standardmäßig ist es auf 20 % eingestellt. Das heißt, wenn der Akkustand unter 20 % fällt, wird der Energiesparmodus automatisch aktiviert.
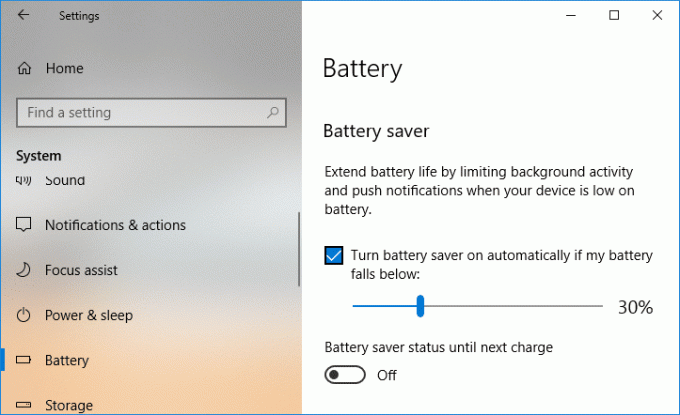
6. Wenn Sie den Energiesparmodus nicht automatisch aktivieren müssen, um deaktivieren “Schalten Sie den Energiesparmodus automatisch ein, wenn mein Akku unter folgende Werte fällt:“.
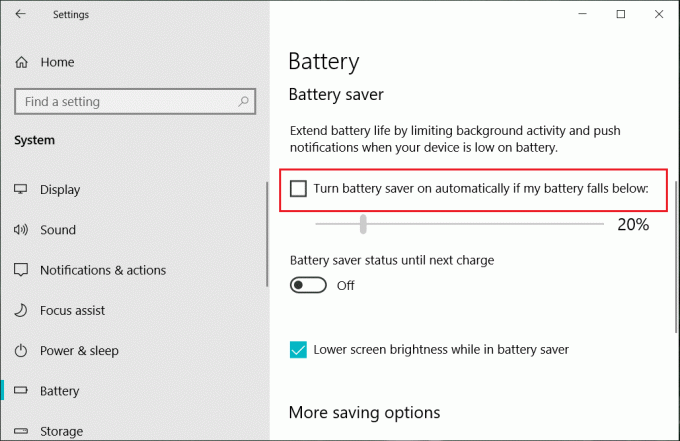
7. Starten Sie Ihren PC neu, um die Änderungen zu speichern.
Notiz: Der Energiesparmodus enthält auch eine Option zum Dimmen der Bildschirmhelligkeit, um mehr Akku zu sparen, unter Akkueinstellungen nur Häkchen “Geringere Bildschirmhelligkeit im Energiesparmodus“.
Dies So aktivieren oder deaktivieren Sie den Energiesparmodus in Windows 10, aber wenn dies bei Ihnen nicht funktioniert hat, fahren Sie mit der nächsten Methode fort.
Methode 3: Aktivieren oder deaktivieren Sie den Energiesparmodus in den Energieoptionen
1. Drücken Sie die Windows-Taste + R und geben Sie dann ein powercfg.cpl und drücken Sie die Eingabetaste.

2. Klicken Sie nun auf „Planeinstellungen ändern” neben Ihrem derzeit aktiven Energiesparplan.

Notiz: Stellen Sie sicher, dass Sie nicht auswählen "Hochleistung" da es nur funktioniert, wenn es an eine Wechselstromquelle angeschlossen ist.
3. Klicken Sie anschließend auf „Erweiterte Energieeinstellungen ändern“, um die Energieoptionen zu öffnen.

4. Expandieren Energiespareinstellungen, und dann erweitern Ladezustand.
5. Ändern Sie den Wert von „Akkubetrieb“ auf 0, um den Energiesparmodus zu deaktivieren.
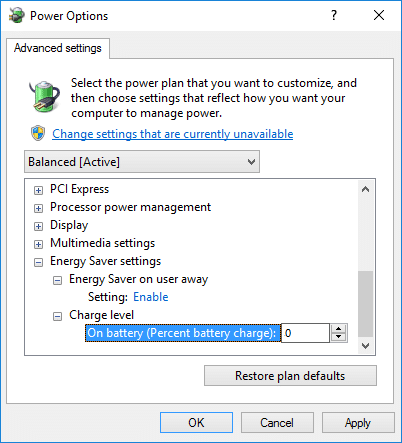
6. Wenn Sie es aktivieren müssen, setzen Sie den Wert auf 20 (Prozent).
7. Starten Sie Ihren PC neu, um die Änderungen zu speichern.
Empfohlen:
- Aktivieren oder deaktivieren Sie AutoPlay in Windows 10
- Manuelles Starten der automatischen Wartung in Windows 10
- So deaktivieren Sie Hintergrund-Apps in Windows 10
- Stoppen Sie Windows 10 vom automatischen Löschen des Thumbnail-Cache
Das war's, du hast erfolgreich gelernt So aktivieren oder deaktivieren Sie den Energiesparmodus in Windows 10 Wenn Sie jedoch noch Fragen zu diesem Tutorial haben, können Sie diese gerne im Kommentarbereich stellen.