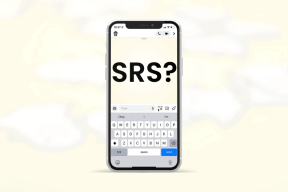So machen Sie Screenshots und Videoaufnahmen mit Snip
Verschiedenes / / December 02, 2021
Vor einiger Zeit hat Microsoft haben ihr neuestes Angebot veröffentlicht – das Snip-Tool. Es macht nicht nur genaue Screenshots, sondern Sie können auch Ihren Desktop aufnehmen und mit Ihren Freunden teilen.

Einstieg
Nachdem Sie das Tool heruntergeladen und installiert haben, Ihr Windows 10-Rechner, erhalten Sie ein schönes schwarzes Symbol auf Ihrem Desktop. Es sieht dem Snipping-Tool ziemlich ähnlich, das auf vielen früheren Windows-Betriebssystemen vorhanden war, aber hier enden die Ähnlichkeiten.
Sobald Sie das Tool starten, sehen Sie oben auf Ihrem Desktop ein dauerhaftes Fenster mit 3 Optionen – 1.) Erfassen (2) Whiteboard und (3) Kamera

1. Ergreifen
Dies ist die einfach zu meisternde und diejenige, die sich am ähnlichsten verhält Snipping-Tool von einst. Wenn Sie darauf klicken, müssen Sie nur den Bereich Ihres Desktops auswählen, der erfasst werden soll. Wählen Sie es aus, indem Sie mit der linken Maustaste klicken, und sobald Sie es loslassen, wird das Bild automatisch in Ihrer Bibliothek erfasst. Es gibt einen hilfreichen "Bull-Eye"-Zeiger, der den Teil, den Sie erfassen möchten, vergrößert, was wirklich hilfreich sein kann, wenn jeder Zentimeter Platz wichtig ist.
Der lustige Teil ist jedoch, dass Sie keine Vorschau von dem sehen, was Sie gerade aufgenommen haben. Und der Einstellungen Menü des Tools hat überhaupt keine Optionen. Nein, wirklich, keine.

2. Whiteboard
Wie der Name schon sagt, ist diese Funktion öffnet ein Whiteboard wo Künstler mit der Kreation ihres nächsten Meisterwerks beginnen können. Sie haben 4 verschiedene Stiftgrößen und 5 verschiedene Farben zur Auswahl, also nicht viel, aber praktisch für schnelle Kreationen, die nur einfache Elemente benötigen.
3. Kamera
Wenn auf Ihrem System eine Webcam installiert ist, wird durch Klicken auf diese Funktion Ihre Webcam sofort gestartet. Es gibt eine einzige Schaltfläche, um zu erfassen, was Sie sehen, aber bevor Sie dies tun, können Sie verschiedene Anpassungen vornehmen. Natürlich können Sie das aufgenommene Bild auch hier mit diesen 4 Stiftgrößen und 5 verschiedenen Farboptionen bearbeiten.

Wenn Sie haben mehrere Kameras eingerichtet, dann können Sie auch zwischen denen auswählen, die durch den oberen rechten Pfeil ausgewählt werden, und der zweite Pfeil hebt das Kamerasymbol hervor, das das Objekt vor Ihrer Webcam aufnimmt.
Bitte beachten Sie: Die aufgenommenen Bilder und Aufzeichnungen werden nicht automatisch auf Ihrem PC gespeichert. Sie müssen zur Bibliothek gehen und dann die Dateien, die Sie in dieser Sitzung erfasst haben, manuell speichern.
Videoaufnahmen
Dies ist die Funktion, die Snip wirklich vom Snipping-Tool unterscheidet. Wenn Sie gerade ein Bild aufgenommen haben, entweder mit Ergreifen oder Kamera -Modus, dann sehen Sie im Snip-Tool selbst weitere Optionen, um dasselbe zu kommentieren. Aber die obere linke Ecke hat die Möglichkeit, nimm deinen Bildschirm auf, auch.

Wenn Sie also an einem kurzen Video arbeiten, um zu zeigen, wie Sie mit einer Software oder einigen Designideen für Ihren Kunden arbeiten, ist dieses Tool ideal. Sobald Sie auf Aufnahme klicken, können Sie auch den Audiopegel in der unteren rechten Ecke sehen, damit Sie wissen, wie laut die Ausgangspegel sein werden.
Um genau zu zeigen, wie ein solches Video aussehen würde, habe ich eine kurze Aufnahme für euch gemacht. Ignorieren Sie meine fehlende Maussteuerung und konzentrieren Sie sich nur darauf, wie gut die Videoaufnahme geworden ist. IN ORDNUNG? OK.
Die von Ihnen erstellten Videos können ganz einfach geteilt oder in den Hosting-Bereich von Microsoft hochgeladen werden mix.office.com. Sie können diese Videos auch in Ihre eigenen Websites einbetten (wie ich es gerade getan habe) und sie zu Referenz- oder anderen Zwecken verwenden.
Tschüss Druckbildschirm: Sobald das Snip-Tool aktiviert ist, wird das Bildschirm drucken Button macht keinerlei Screenshots, da die gesamte Zwischenablage von ihm kontrolliert zu werden scheint.
Ihrer Zeit würdig
Das Snip-Tool ist sicherlich ein großartiger Versuch von Microsoft, aber einige zusätzliche Optionen und Einstellungen werden sicherlich benötigt. Fügen Sie entweder eine Option hinzu, um einen Standardspeicherort auszuwählen, an dem alles gespeichert wird, oder fordern Sie den Benutzer dazu auf. Außerdem mehr Optionen beim Verwenden von Anmerkungen, schadet nicht.
Bis zu diesem Zeitpunkt, wenn Ihre Anforderungen mit diesen Funktionen erfüllt sind, gibt es nichts Besseres als Snip da draußen. Oder wenn Sie ein solches Tool kennen, lassen Sie es uns in unserem Forumsbereich wissen.