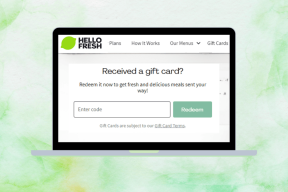Deaktivieren Sie die automatische Wartung in Windows 10
Verschiedenes / / November 28, 2021
Wenn Ihr PC im Leerlauf ist, führt Windows 10 eine automatische Wartung durch, einschließlich Windows-Update, Sicherheitsscans, Systemdiagnose usw. Windows führt täglich eine automatische Wartung durch, wenn Sie Ihren PC nicht verwenden. Wenn Sie Ihren Computer zum geplanten Zeitpunkt der Wartung verwenden, wird die automatische Wartung ausgeführt, wenn Ihr Computer das nächste Mal inaktiv ist.
Das automatische Wartungsziel besteht darin, Ihren PC zu optimieren und verschiedene Hintergrundaufgaben auszuführen, wenn Ihr PC ausgeschaltet ist nicht verwendet, was die Systemleistung verbessert, daher ist das Deaktivieren der Systemwartung möglicherweise nicht gut Idee. Wenn Sie die automatische Wartung nicht zum geplanten Zeitpunkt ausführen möchten, können Sie die Wartung verschieben.

Obwohl ich bereits sagte, dass das Deaktivieren der automatischen Wartung keine gute Idee ist, kann es vorkommen, dass Sie sie deaktivieren müssen. Wenn Ihr PC beispielsweise während der automatischen Wartung einfriert, sollten Sie die Wartung deaktivieren, um das Problem zu beheben. Wie auch immer, ohne Zeit zu verschwenden, sehen wir uns an, wie Sie die automatische Wartung in Windows 10 mit Hilfe des unten aufgeführten Tutorials deaktivieren.
Inhalt
- Deaktivieren Sie die automatische Wartung in Windows 10
- Methode 1: Ändern Sie den automatischen Wartungsplan
- Methode 2: Deaktivieren Sie die automatische Wartung in Windows 10
- Methode 3: Deaktivieren Sie die automatische Wartung mit dem Taskplaner
Deaktivieren Sie die automatische Wartung in Windows 10
Stellen Sie sicher, dass einen Wiederherstellungspunkt erstellen nur für den Fall, dass etwas schief geht.
Sehen wir uns zunächst an, wie Sie den Zeitplan für die automatische Wartung ändern können. Wenn dies für Sie nicht funktioniert, können Sie die automatische Wartung einfach deaktivieren.
Methode 1: Ändern Sie den automatischen Wartungsplan
1. Geben Sie Systemsteuerung in die Suchleiste des Fensters ein und drücken Sie die Eingabetaste.

2. Klicke auf System und Sicherheit dann klick auf Sicherheit und Wartung.

3. Jetzt erweitern Instandhaltung indem du auf klickst nach unten gerichteter Pfeil.
4. Klicken Sie anschließend auf „Wartungseinstellungen ändern”-Link unter Automatische Wartung.

5. Wählen Sie die Zeit aus, zu der Sie die automatische Wartung ausführen möchten und dann aktivieren oder deaktivieren Sie "Geplante Wartung zulassen, um meinen Computer zur geplanten Zeit zu reaktivieren“.

6. Wenn Sie mit dem Einrichten der geplanten Wartung fertig sind, klicken Sie auf OK.
7. Starten Sie Ihren PC neu, um die Änderungen zu speichern.
Methode 2: Deaktivieren Sie die automatische Wartung in Windows 10
1. Drücken Sie die Windows-Taste + R und geben Sie dann ein regedit und drücken Sie die Eingabetaste, um zu öffnen Registierungseditor.

2. Navigieren Sie zum folgenden Registrierungsschlüssel:
HKEY_LOCAL_MACHINE\SOFTWARE\Microsoft\WindowsNT\CurrentVersion\Schedule\Maintenance
3. Klicken Sie mit der rechten Maustaste auf Instandhaltung wählt dann Neu > DWORD (32-Bit) Wert.

4. Benennen Sie dieses neu erstellte DWORD als WartungDeaktiviert und drücken Sie die Eingabetaste.
5. Jetzt zu Deaktivieren Sie die automatische Wartung doppelklicken Sie dann auf MaintenanceDisabled ändere den Wert auf 1 und klicken Sie auf OK.

6. Wenn Sie es in Zukunft brauchen Automatische Wartung aktivieren, dann ändere den Wert von WartungDeaktiviert auf 0.
7. Schließen Sie den Registrierungseditor und starten Sie Ihren PC neu.
Methode 3: Deaktivieren Sie die automatische Wartung mit dem Taskplaner
1. Drücken Sie die Windows-Taste + R und geben Sie dann ein taskschd.msc und drücken Sie die Eingabetaste.

2. Navigieren Sie zum folgenden internen Aufgabenplaner:
Taskplaner > Taskplaner-Bibliothek > Microsoft > Windows > TaskScheduler
3. Klicken Sie nun mit der rechten Maustaste auf die folgenden Eigenschaften nacheinander und wählen Sie dann Deaktivieren:
Leerlaufwartung,
Wartungskonfigurator
Routinewartung

4. Starten Sie Ihren PC neu, um die Änderungen zu speichern.
Empfohlen:
- Deaktivieren Sie die automatische Anordnung in Ordnern in Windows 10
- Aktivieren oder Deaktivieren von App-Benachrichtigungen auf dem Sperrbildschirm in Windows 10
- Ändern Sie den Kompatibilitätsmodus für Apps in Windows 10
- So ändern Sie Standardprogramme in Windows 10
Das war's, und Sie haben erfolgreich gelernt So deaktivieren Sie die automatische Wartung in Windows 10 Wenn Sie jedoch noch Fragen zu diesem Tutorial haben, können Sie diese gerne im Kommentarbereich stellen.