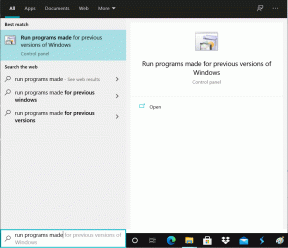Die 5 besten Möglichkeiten, Cortana in Ihren Alltag zu integrieren
Verschiedenes / / December 02, 2021
Cortana ist da. Es ist in Windows 10. Dies ist das erste große Desktop-Betriebssystem, in das ein persönlicher Assistent integriert ist. Ja, Sie können mit ihm sprechen (wenn Sie die richtige Hardware haben). Aber wenn Sie ein normaler Desktop-Benutzer sind, der Windows verwendet, um seine Arbeit zu erledigen, fragen Sie sich vielleicht, worum es bei all dieser Aufregung geht. Ich meine, wenn Sie in einer Büroumgebung arbeiten, werden Sie so schnell nicht mit Ihrem PC "sprechen".

Aber bevor Sie Cortana deaktivieren, hören Sie mir zu. Es ist nützlich. Und Sie können viel daraus machen, wenn Sie es in Ihren Alltag integrieren. Es gibt bereits Ausführliche Artikel über alle die Dinge, die Cortana tun kann (und es kann viel bewirken). Aber heute konzentrieren wir uns auf nur 5. Fünf Dinge, für die Sie es mit Ihrer Tastatur verwenden können. Kein dummes Sprachgeschäft hier.
1. Apps öffnen

Dies ist für mich der offensichtlichste Anwendungsfall. Anstatt zu gehen das neue und wiederhergestellte Startmenü
oder Installation eines Drittanbieter-Tastatur-Launchers wie Launchy, rufe ich Cortana mit der Tastenkombination auf Windows-Taste + S, tippe den Namen der App ein und Cortana weiß, was ich meine, bevor ich mit den ersten 3-4 Buchstaben fertig bin. Ich drücke Eintreten und fertig! Da ist es. Die App ist gestartet. Dies dauert nur ein paar Sekunden.2. Das Web durchsuchen (von Cortana bis Chrome, in der Google-Suche)
Mit Cortana können Sie Websites öffnen und das Internet durchsuchen. Um Webseiten zu öffnen, müssen Sie nur die URL eingeben, einschließlich der .com (sagen Sie Guidingtech.com) und drücken Sie Eintreten. Wenn Sie bereits den Standardbrowser auf Google Chrome umgestellt von Microsoft Edge, dort wird es geöffnet.

Der schwierige Teil ist jedoch die Websuche. Cortana integriert die Bing-Suche, es sind Vorschläge integriert, aber es gibt keine Möglichkeit, die Suchmaschine auf Google umzustellen. Hier müssen wir also einen Workaround verwenden.

Wenn Sie Chrome verwenden, installieren Sie die Chrometana-Erweiterung. Es leitet Bing-Suchanfragen automatisch an die Google-Suche (oder DuckDuckGo).
Also jetzt, wenn du drückst Eintreten Nachdem Sie den gesamten Suchbegriff eingegeben haben, werden die Ergebnisse in Chrome geöffnet, mit der Google-Suche (wenn auch etwas langsamer).

3. Suche nach Dateien, Ordnern, Dokumenten jeglicher Art
Cortana ist erstaunlich darin, lokale Dateien zu finden. Es ist im Grunde die Windows-Suche, die wir vor 20 Jahren verdient haben. Und für die Suche nach lokalen Dateien und Apps ist keine Internetverbindung erforderlich. Und Sie benötigen auch keine speziellen Befehle.

Suchen Sie einfach nach einer Datei mit ihrem Namen, Inhalt oder etwas, das damit zusammenhängt, und sie wird angezeigt. Das gleiche gilt für Ordner. Wenn Sie dies richtig machen, können Sie die meiste Zeit vermeiden, zum Datei-Explorer zu wechseln. Und das reizt mich wirklich!
4. Besuchen Sie nie wieder das Einstellungsmenü
Mit Cortana können Sie alle durchsuchen Einstellungen Artikel und öffnet ihn mit einem Klick für Sie. Möchten Sie Programme deinstallieren? Geben Sie einfach „Deinstallieren“ ein und Sie finden den entsprechenden Eintrag unter dem Einstellungen Sektion. Dies ist ein wirklich gutes Beispiel, denn die Deinstallationsfunktion heißt eigentlich Programme ändern oder entfernen. Ebenso können Sie in der Systemsteuerung nach jedem Element suchen, indem Sie verwandte Suchbegriffe eingeben.

All dies ohne Cortana: Ich habe alles oben als Cortana-Funktionen bezeichnet. Aber es ist nicht wirklich. Sie sind Windows Suche Funktionen, aber in Windows 10 befindet sich das alles im Cortana-Suchfeld. Aber selbst wenn Sie Cortana aus Datenschutzgründen deaktivieren oder in Ihrem Gebiet nicht darauf zugreifen können, ist alles, worüber ich geschrieben habe, immer noch nützlich. Auch wenn Sie den alten Windows-Trick verwenden, indem Sie die Windows-Taste und wenn Sie nur zum Suchen eingeben, wird immer noch das Cortana/Windows-Suchfeld angezeigt. Die folgende Funktion erfordert jedoch, dass Cortana aktiviert ist.
5. Schnelle Erinnerungen einrichten
Cortana verfügt über integrierte Erinnerungen. Und obwohl es auf dem Desktop nicht von großem Nutzen ist, unterstützt es auch standortbasierte Erinnerungen. Dies wird sehr hilfreich sein, wenn die iOS- und Android-Apps gestartet werden. Dann können Sie Erinnerungen auf Ihrem PC einrichten und diese werden mit Ihrem Smartphone synchronisiert.

Um eine Erinnerung einzurichten, müssen Sie nur "erinnern (zu erinnernde Sache) (die Uhrzeit, an die erinnert werden soll)" eingeben Eintreten Taste, wählen Erinnern und du bist fertig.
Versuchen Sie, sie in Ihr Leben zu integrieren
Wenn Sie Windows seit Jahrzehnten verwenden, weiß ich, dass es schwierig sein kann, sich an eine neue Sache zu gewöhnen. Aber denken Sie daran, wenn Sie nach einer Datei suchen oder im Internet suchen möchten, verwenden Sie zuerst die Windows-Taste + S Tastenkombination (oder drücken Sie die Windows-Taste und fangen Sie einfach an zu tippen). Sobald es sich um das Muskelgedächtnis handelt, werden Sie feststellen, wie nützlich es ist.
Jetzt bist du dran. Wir wissen, dass Cortana viel kann. Was magst du daran am liebsten? Hast du schon versucht, mit ihm zu reden? Genau wie die Windows Phone-Version macht es Spaß, mit Cortana zu sprechen. Hier sind ein paar Vorschläge zu Dingen, nach denen du sie fragen solltest.

![Ein oder mehrere Netzwerkprotokolle fehlen auf diesem Computer [GELÖST]](/f/2ae19619c924072e534ea5653813a7df.png?width=288&height=384)