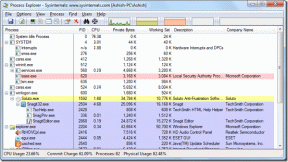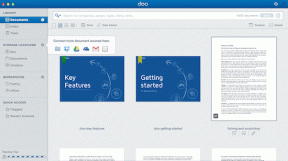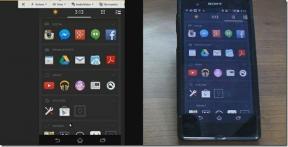So wenden Sie den Kennwortschutz auf OneNote-Abschnitte an
Verschiedenes / / December 02, 2021
Es hängt von Ihrer Nutzung ab und wie stark Sie in das Windows-Ökosystem eingebunden sind, aber für Power-User ist OneNote ein wirklich leistungsstarkes Tool. Wenn Sie wie ich sind und hauptsächlich im Klartext schreiben und nicht alle Organisationsfunktionen benötigen, du könntest mit Evernote eingestellt sein.
Aber hey, OneNote ist kostenlos und Sie können all diese GB kostenlos nutzen OneDrive-Cloud-Speicher um Ihre Notizen zu speichern. Wenn Sie verwenden die Desktop-Version OneNote (nicht die moderne Windows-App-Version, die in Windows 10 installiert ist), sollten Sie eine große Pro-Funktion kennen. Die Fähigkeit von OneNote, einzelne Abschnitte mit einem Kennwort zu schützen.

Natürlich ist dies sehr hilfreich, um private Dinge zu schützen, nun ja, privat. OneNote bietet aber auch Tastenkombinationen und andere Einstellungen, mit denen Sie den bereits kennwortgeschützten Inhalt schnell sperren können. Dies ist mit Evernote nicht möglich. Brunnen, zumindest nicht mit dem kostenlosen tarif (und nur auf mobilen Geräten).
Sehen wir uns an, wie die Funktion funktioniert.
So schützen Sie OneNote-Abschnitte mit einem Kennwort
Die hierarchische Struktur von OneNote sieht so aus. Anstelle von Notizbüchern und Notizen gibt es Abschnitte. Jeder Abschnitt hat Seiten. Sie können beliebig viele Seiten hinzufügen.
Mit OneNote können Sie einzelne Abschnitte separat mit einem Kennwort schützen. Leider gibt es keine Möglichkeit, die gesamte App mit einem Passwort zu schützen. Dazu müssen Sie sich aus der App ausloggen.
Schritt 1: Um einen Abschnitt mit einem Passwort zu schützen, wählen Sie ihn aus und klicken Sie dann auf Rezension Taste. Wählen Sie dann Passwort.

Schritt 2: Sie sehen nun einen Abschnitt an der Seite.

Schritt 3: Da der Abschnitt noch kein Passwort hat, klicken Sie auf Passwort festlegen Taste.

Schritt 4: Ein kleines Pop-up fordert Sie auf, das Passwort einzugeben.
Schritt 5: Selbst nachdem Sie dies getan haben, sehen Sie, dass der Abschnitt derzeit zugänglich ist.
Schritt 6: Drücke den Sperre Alle Taste oder verwenden Sie die Tastenkombination Strg+Alt+L.
Jetzt können Sie zu einem anderen Abschnitt gehen und den gleichen Vorgang ausführen. Um die Sache interessant zu machen, können Sie verschiedenen Abschnitten unterschiedliche Passwörter zuweisen.
Verwandt: Besuche die zwei leistungsstarke Integrationen für OneNote.
So entsperren Sie geschützte OneNote-Abschnitte
Wenn Sie das nächste Mal versuchen, zu einem geschützten Bereich zu wechseln, werden Sie mit dem folgenden Bildschirm begrüßt.

Klicken Sie einfach irgendwo oder drücken Sie die Eintreten Schlüssel und Sie werden aufgefordert, das Passwort einzugeben.

Um alle Abschnitte zu sperren, verwenden Sie erneut die Tastenkombination.
So entfernen Sie den Passwortschutz
Der Prozess ist ziemlich ähnlich. Drücke den Rezension drücken und auswählen Passwort. Wählen Sie dann in der Seitenleiste Passwort entfernen.

Geben Sie zur Bestätigung das aktuelle Passwort des Abschnitts ein und Sie sind fertig.
Wichtige Passworteinstellungen
Es gibt einige Passworteinstellungen, die Sie kennen sollten. Drücke den Datei Menü, wählen Optionen, und gehe zu Fortschrittlich. Hier finden Sie a Passwörter Sektion.

Mit der ersten Option können Sie die Inaktivitätszeit auswählen, nach der OneNote alle Abschnitte sperrt. Der Standardwert ist 10 Minuten, aber Sie können ihn auf 1 Minute oder 1 Tag einstellen.
Sie können die Notiz auch sperren, sobald Sie sie verlassen.
Apropos Passwörter: Schauen Sie sich unsere Ultimativer Leitfaden zur Passwortverwaltung.
Wie verwenden Sie OneNote?
Teilen Sie uns Ihre OneNote-Tipps und -Tricks in den Kommentaren unten mit. Oder besuchen Sie uns in unseren Foren für eine ausführlichere Diskussion über OneNote oder den Passwortschutz im Allgemeinen.