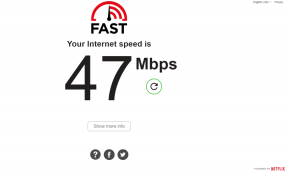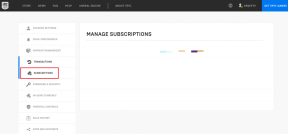Fix Chrome öffnet automatisch immer wieder neue Tabs
Verschiedenes / / November 28, 2021
Von den vielen verfügbaren Webbrowsern wie Google Chrome, Firefox, Internet Explorer ist Google Chrome der am weitesten verbreitete. Es ist ein plattformübergreifender Webbrowser, der von Google veröffentlicht, entwickelt und gewartet wird. Es steht kostenlos zum Download und zur Nutzung zur Verfügung. Alle wichtigen Plattformen wie Windows, Linux, iOS und Android unterstützen Google Chrome. Es ist auch die Hauptkomponente von Chrome OS, wo es als Plattform für Web-Apps dient. Der Quellcode von Chrome ist nicht für den persönlichen Gebrauch verfügbar.
Google Chrome ist aufgrund seiner Funktionen wie herausragender Leistung, Unterstützung für Add-Ons, benutzerfreundlicher Oberfläche, hoher Geschwindigkeit und vielem mehr die erste Wahl vieler Benutzer.
Abgesehen von diesen Funktionen weist Google Chrome jedoch wie bei jedem anderen Browser auch einige Störungen auf, wie Virenangriffe, Abstürze, Verlangsamung und vieles mehr.
Darüber hinaus besteht ein weiteres Problem darin, dass Google Chrome manchmal automatisch neue Registerkarten öffnet. Aufgrund dieses Problems öffnen sich immer wieder neue unerwünschte Registerkarten, die die Computergeschwindigkeit verlangsamen und die Browseraktivitäten einschränkt.
Einige beliebte Gründe für dieses Problem sind:
- Einige Malware oder Viren sind möglicherweise in Ihren Computer eingedrungen und zwingen Google Chrome, diese zufälligen neuen Registerkarten zu öffnen.
- Google Chrome ist möglicherweise beschädigt oder seine Installation ist beschädigt und verursacht dieses Problem.
- Einige Google Chrome-Erweiterungen, die Sie möglicherweise hinzugefügt haben, werden möglicherweise im Hintergrund ausgeführt und aufgrund ihrer Fehlfunktion öffnet Chrome automatisch neue Registerkarten.
- Möglicherweise haben Sie in den Sucheinstellungen von Chrome die Option ausgewählt, für jede neue Suche einen neuen Tab zu öffnen.
Wenn Ihr Chrome-Browser ebenfalls unter dem gleichen Problem leidet und immer wieder automatisch neue Tabs öffnet, müssen Sie sich keine Sorgen machen, da es mehrere Methoden gibt, mit denen Sie dieses Problem beheben können.
Inhalt
- Fix Chrome öffnet automatisch immer wieder neue Tabs
- 1. Passen Sie Ihre Sucheinstellungen an
- 2. Deaktivieren Sie die Hintergrund-Apps
- 3. Löschen Sie die Cookies
- 4. Versuchen Sie es mit einem UR-Browser
- 5. Chrome neu installieren
- 6. Scannen Sie Ihren PC auf Malware
- 7. Auf Malware von Chrome prüfen
- 8. Chrome auf Standard zurücksetzen
Fix Chrome öffnet automatisch immer wieder neue Tabs
Da das Öffnen neuer unerwünschter Registerkarten automatisch die Computergeschwindigkeit verlangsamt und das Surferlebnis verringert, muss dieses Problem behoben werden. Im Folgenden sind einige der verschiedenen Methoden aufgeführt, mit denen das obige Problem behoben werden kann.
1. Passen Sie Ihre Sucheinstellungen an
Wenn sich bei jeder neuen Suche ein neuer Tab öffnet, liegt möglicherweise ein Problem oder mehrere Probleme in Ihren Sucheinstellungen vor. Wenn Sie also die Sucheinstellungen Ihres Chrome korrigieren, kann Ihr Problem behoben werden.
Gehen Sie folgendermaßen vor, um die Sucheinstellungen zu ändern oder zu korrigieren.
1. Offen Google Chrome entweder über die Taskleiste oder den Desktop.

2. Geben Sie etwas in die Suchleiste ein und drücken Sie die Eingabetaste.
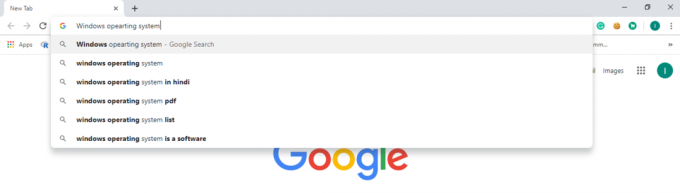
3. Klicken Sie auf die Einstellungen Option direkt über der Ergebnisseite.
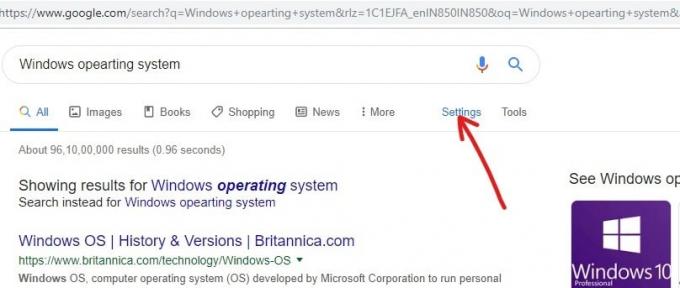
4. Ein Dropdown-Menü wird angezeigt.
5. Klicken Sie auf die Sucheinstellungen.

6. Scrollen Sie nach unten und suchen Sie nach den Einstellungen Wo Ergebnisse öffnen?
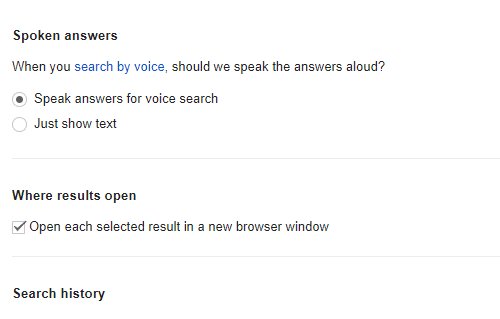
7. Deaktivieren Sie das Kontrollkästchen neben Jedes ausgewählte Ergebnis in einem neuen Browserfenster öffnen.

8. Klicken Sie auf die Speichern Taste.
Nachdem Sie die obigen Schritte ausgeführt haben, öffnet Chrome jetzt jedes Suchergebnisse auf derselben Registerkarte, sofern nicht anders angegeben.
2. Deaktivieren Sie die Hintergrund-Apps
Chrome unterstützt viele Erweiterungen und Apps, die im Hintergrund ausgeführt werden und nützliche Informationen bereitstellen, auch wenn Chrome nicht ausgeführt wird. Dies ist eine großartige Funktion von Chrome, da Sie von Zeit zu Zeit Benachrichtigungen erhalten, auch ohne den Webbrowser auszuführen. Aber manchmal führen diese Hintergrund-Apps und -Erweiterungen dazu, dass Chrome automatisch neue Tabs öffnet. Durch einfaches Deaktivieren dieser Funktion kann Ihr Problem behoben werden.
Gehen Sie folgendermaßen vor, um die Hintergrund-Apps und -Erweiterungen zu deaktivieren.
1. Offen Google Chrome entweder über die Taskleiste oder den Desktop.

2. Klicken Sie auf die drei vertikale Punkte in der oberen rechten Ecke vorhanden.

3. Klicken Sie im Menü auf das Einstellungen.
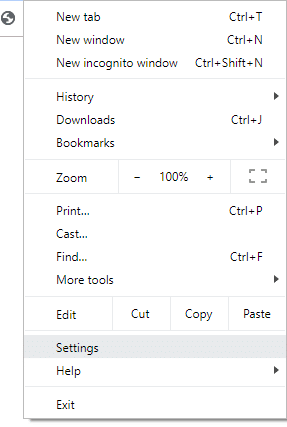
4. Scrollen Sie nach unten und Sie finden die Fortschrittlich Klick es an.
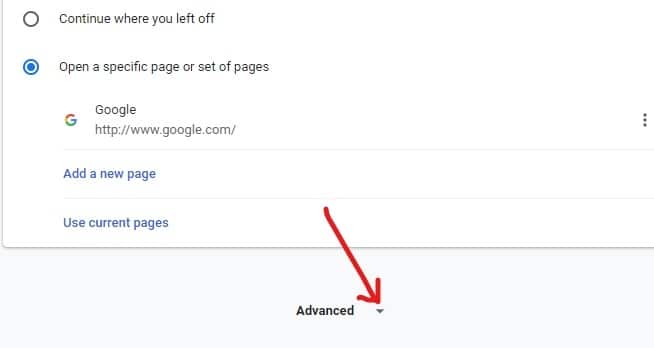
5. Suchen Sie unter der erweiterten Option nach dem System.
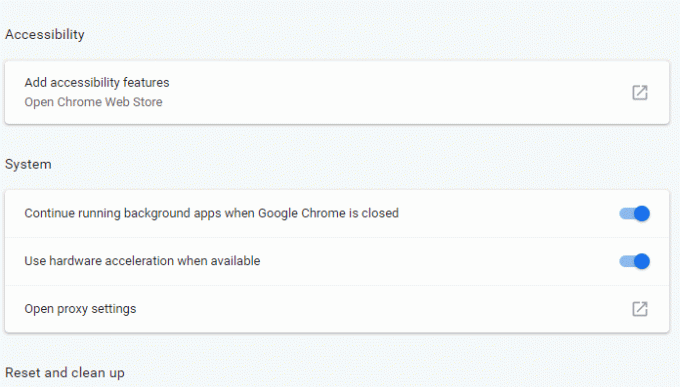
6. Darunter deaktivieren weiterhin Hintergrund-Apps ausführen, wenn Google Chrome geschlossen ist indem Sie die daneben verfügbare Schaltfläche ausschalten.
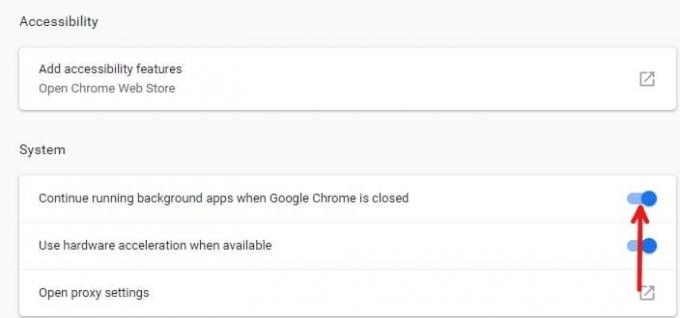
Nachdem Sie die obigen Schritte ausgeführt haben, werden Hintergrund-Apps und -Erweiterungen deaktiviert und Ihr Problem kann jetzt behoben werden.
3. Löschen Sie die Cookies
Grundsätzlich enthalten Cookies alle Informationen über die Websites, die Sie mit Chrome aufgerufen haben. Manchmal können diese Cookies schädliche Skripte enthalten, die zu dem Problem führen können, dass automatisch neue Registerkarten geöffnet werden. Diese Cookies sind standardmäßig aktiviert. Durch das Löschen dieser Cookies kann Ihr Problem also behoben werden.
Gehen Sie folgendermaßen vor, um die Cookies zu löschen.
1. Offen Google Chrome entweder über die Taskleiste oder den Desktop.
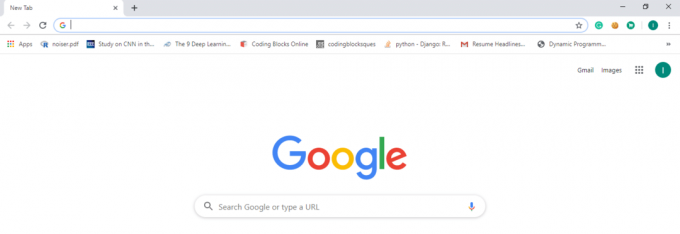
2. Klicken Sie auf die drei vertikale Punkte in der oberen rechten Ecke vorhanden.

3. Klicke auf Mehr Werkzeuge Möglichkeit.
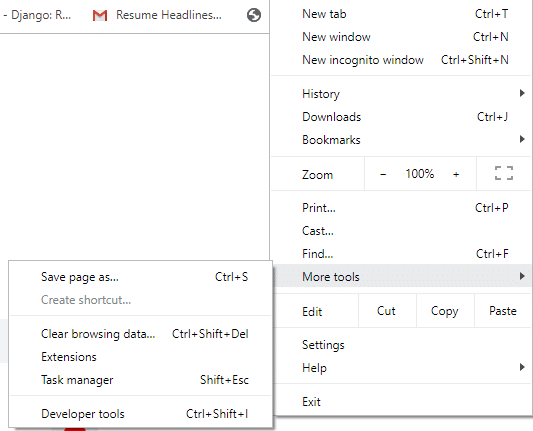
4. Auswählen Browserdaten löschen.
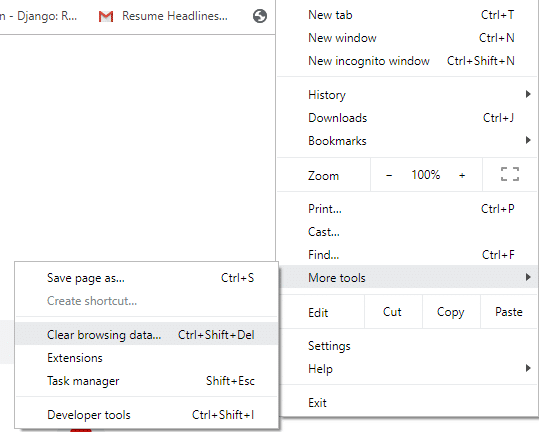
5. Das folgende Dialogfeld wird angezeigt.
6. Stellen Sie sicher, dass das Kästchen neben Cookies und andere Websitedaten aktiviert ist und klicken Sie dann auf das Daten löschen.
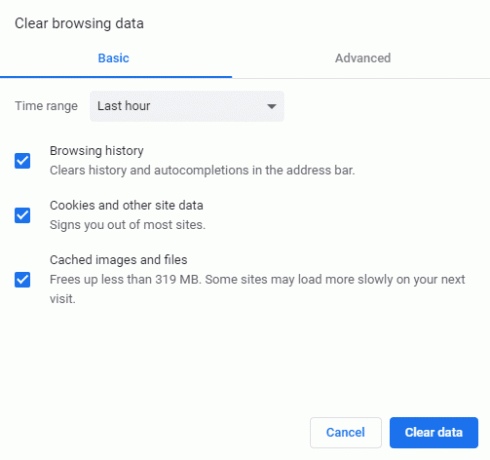
Nachdem Sie die obigen Schritte ausgeführt haben, werden alle Cookies gelöscht und Ihr Problem kann jetzt gelöst werden.
Lesen Sie auch: Greifen Sie mit Chrome Remote Desktop aus der Ferne auf Ihren Computer zu
4. Versuchen Sie es mit einem UR-Browser
Wenn keine der oben genannten Methoden Ihr Problem behebt, finden Sie hier eine dauerhafte Lösung. Versuchen Sie es mit einem UR-Browser, anstatt Chrome zu verwenden. Dinge wie das Öffnen neuer Tabs passieren in einem UR-Browser nie automatisch.
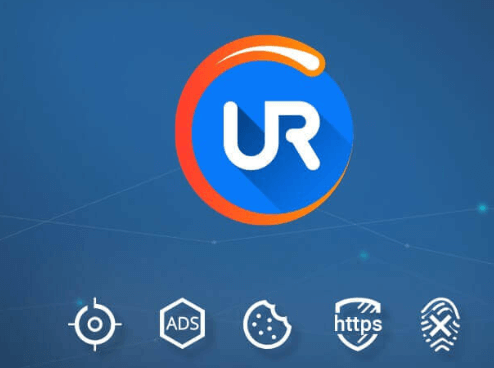
Ein UR-Browser unterscheidet sich nicht wesentlich von Chrome und Browsern dieser Art, aber es dreht sich alles um Datenschutz, Benutzerfreundlichkeit und Sicherheit. Die Wahrscheinlichkeit eines Fehlverhaltens ist sehr gering und es benötigt auch sehr wenige Ressourcen und hält seine Benutzer sicher und anonym.
5. Chrome neu installieren
Wie eingangs erwähnt, werden bei einer beschädigten Chrome-Installation immer wieder neue unerwünschte Registerkarten geöffnet und keine der oben genannten Methoden kann etwas bewirken. Um dieses Problem vollständig zu beheben, installieren Sie Chrome neu. Dazu können Sie eine Deinstallationssoftware wie die Revo-Deinstallationsprogramm.
Eine Deinstallationssoftware entfernt alle unnötigen Dateien vom System, wodurch verhindert wird, dass das Problem in Zukunft erneut auftritt. Denken Sie jedoch vor der Deinstallation daran, dass dabei auch alle Browserdaten, gespeicherten Lesezeichen und Einstellungen entfernt werden. Während andere Dinge wiederhergestellt werden können, ist das bei den Lesezeichen schwierig. Sie können also jeden der folgenden Lesezeichen-Manager verwenden, um Ihre wichtigen Lesezeichen zu organisieren, die Sie nicht verlieren möchten.
Top 5 Lesezeichen-Manager für Windows:
- Dewey-Lesezeichen (eine Chrome-Erweiterung)
- Tasche
- Dragdis
- Evernote
- Chrome-Lesezeichen-Manager
Verwenden Sie also eines der oben genannten Tools, um Ihre wichtigen Chrome-Lesezeichen zu organisieren.
6. Scannen Sie Ihren PC auf Malware
Falls Ihr Computersystem infiziert wird mit Malware oder Viren, dann kann Chrome automatisch unerwünschte Tabs öffnen. Um dies zu verhindern, wird empfohlen, einen vollständigen Systemscan mit einem guten und effektiven Antivirenprogramm durchzuführen Entfernen Sie Malware von Windows 10.

Wenn Sie nicht wissen, welches Antiviren-Tool besser ist, gehen Sie zum Bitdefender. Es ist eines der am häufigsten verwendeten Antiviren-Tools von den meisten Benutzern. Sie können auch andere Chrome-Sicherheitserweiterungen installieren, um zu verhindern, dass Viren oder Malware Ihr System angreift. Zum Beispiel Avast Online, Blur, SiteJabber, Ghostery usw.

7. Auf Malware von Chrome prüfen
Wenn Sie das Problem haben, dass neue Tabs nur in Chrome automatisch geöffnet werden, besteht die Möglichkeit, dass die Malware Chrome-spezifisch ist. Diese Malware wird manchmal vom weltweit am besten bewerteten Antiviren-Tool hinterlassen, da es sich nur um ein winziges Skript handelt, das für Google Chrome optimiert wurde.
Chrome hat jedoch für jede Malware eine eigene Lösung. Gehen Sie folgendermaßen vor, um Chrome auf Malware zu überprüfen und zu entfernen.
1. Offen Chrom entweder über die Taskleiste oder den Desktop.

2. Klicken Sie auf die drei vertikale Punkte in der oberen rechten Ecke vorhanden.

3. Klicken Sie im Menü auf das Einstellungen.
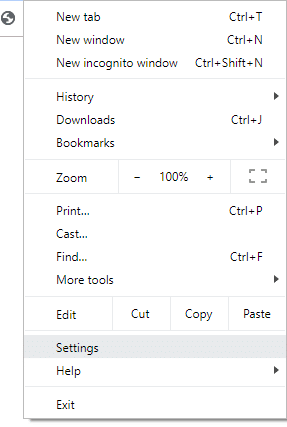
4. Scrollen Sie nach unten und klicken Sie auf das Fortschrittlich.
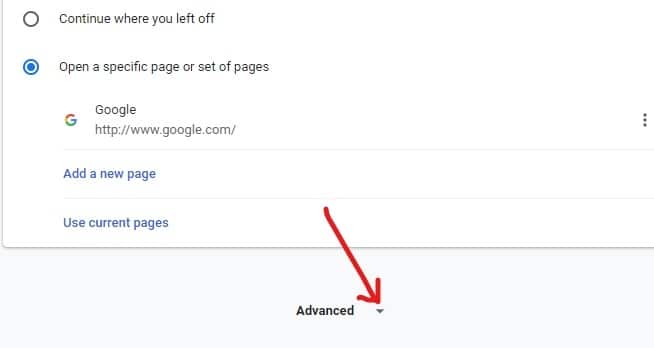
5. Geh runter zum Zurücksetzen und aufräumen Abschnitt und klicken Sie auf das Computer aufräumen.

6. Klicken Sie nun auf Finden und befolgen Sie die Anweisungen auf dem Bildschirm.
Chrome findet und entfernt die schädliche Software/Malware von Ihrem System.
8. Chrome auf Standard zurücksetzen
Eine andere Methode zur Behebung des Problems, dass Chrome automatisch neue unerwünschte Tabs öffnet, besteht darin, Chrome auf die Standardeinstellungen zurückzusetzen. Aber keine Sorge. Wenn Sie sich mit Ihrem Google-Konto bei Google Chrome angemeldet haben, erhalten Sie alles, was darauf gespeichert ist, zurück.
Führen Sie diese Schritte aus, um Chrome zurückzusetzen.
1. Offen Chrom entweder über die Taskleiste oder den Desktop.

2. Klicken Sie auf die drei vertikale Punkte in der oberen rechten Ecke vorhanden.

3. Klicken Sie im Menü auf das Einstellungen.
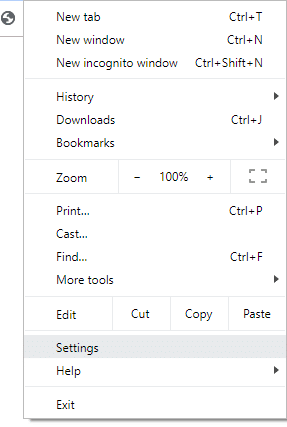
4. Scrollen Sie nach unten und klicken Sie auf das Fortschrittlich.
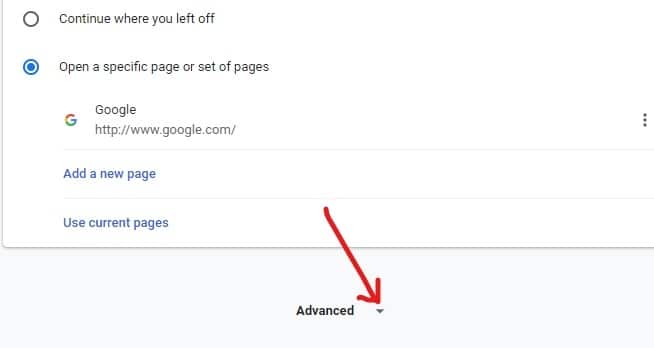
5. Geh runter zum Zurücksetzen und aufräumen Abschnitt und klicken Sie auf das Einstellungen zurücksetzen.

6. Klicken Sie auf die Zurücksetzen Taste zum Bestätigen.
Warten Sie einige Zeit, da es einige Minuten dauert, bis Chrome auf die Standardeinstellungen zurückgesetzt wird. Melden Sie sich anschließend mit Ihrem Google-Konto an und das Problem kann behoben werden.
Empfohlen: Fix Die vorige Website enthält eine Warnung vor schädlichen Programmen in Chrome
Hoffentlich wird durch die Verwendung einer der oben genannten Methoden das Problem von Das automatische Öffnen neuer Tabs durch Chrome kann behoben werden.