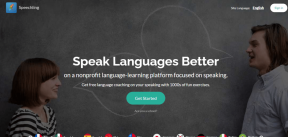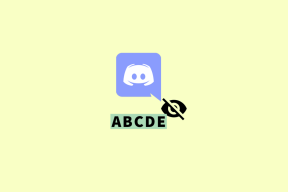2 ausgezeichnete SkyDrive-Tipps für einfache Ordnerübertragung und Synchronisierung
Verschiedenes / / December 02, 2021

Die Desktop-App von SkyDrive wurde zu Recht mit dem neues und überarbeitetes Webinterface. Insgesamt war die Veränderung bisher sehr beeindruckend. Wenn Sie jedoch jemand sind, der es liebte zu benutzen Windows Live Mesh und bewundert seine Fähigkeit, Dateien und Ordner von ihren tatsächlichen Standorten aus zu synchronisieren, das muss Ihnen auf SkyDrive fehlen.
Wie bei Dropbox, Google Drive und dergleichen müssen Sie Inhalte in den SkyDrive-Ordner verschieben, um sie zu synchronisieren. Und obwohl Sie Live Mesh weiterhin mit verwenden können Essentials-Suite 2011, es wurde mit der neuesten Version von 2012 eingestellt.
Daher planen wir zu diskutieren eine Lösung nach Jan Hannemann Damit können Sie ein Mesh-ähnliches Verhalten emulieren und Ordner mit SkyDrive synchronisieren, ohne sie in das SkyDrive-Verzeichnis zu verschieben. Und wenn wir schon dabei sind, gegen Ende besprechen wir auch noch einen coolen Tipp für diejenigen, die diesen Prozess aufgrund einiger Einschränkungen nicht verwenden möchten.
Hier ist, was Sie tun müssen.
Schritt 1: Laden Sie die. herunter Sky ShellEx Verlängerung; entweder 32-Bit-Version oder 64-Bit-Version wie es die Kompatibilität Ihres Geräts erfordert. Hier ist So finden Sie heraus, welche davon Sie haben.
Schritt 2: Entpacken Sie den Inhalt der heruntergeladenen Datei und führen Sie das Anwendungs-Setup aus.

Schritt 3: Es gibt keinen Schritt 3. Du bist fertig. Möchten Sie wissen, was gerade passiert ist? Eine Option namens Mit SkyDrive synchronisieren wurde gerade zum Rechtsklick-Kontextmenü für Ihre Ordner hinzugefügt.

Jetzt können Sie also mit der rechten Maustaste auf einen beliebigen Ordner auf Ihrem Computer klicken und ihn mit der Cloud synchronisieren, ohne ihn manuell in das angegebene Verzeichnis verschieben zu müssen.
Was das System tatsächlich macht, ist das es erstellt einen symbolischen Link in diesen Ordner und lässt SkyDrive glauben, dass sich der zu synchronisierende Ordner tatsächlich an seinem Ziel befindet.
Sie können den Synchronisierungsvorgang jederzeit abbrechen, indem Sie das SkyDrive-Verzeichnis aufrufen, mit der rechten Maustaste auf den betreffenden Ordner klicken und. auswählen HaltMit SkyDrive synchronisieren.

Einschränkungen
Nun, es gibt ein paar Einschränkungen für diese Erweiterung. Ich glaube jedoch, dass wir das Gute nehmen und mit diesen nicht so wichtigen Funktionen leben können.
- Die Option Mit SkyDrive synchronisieren wird im Kontextmenü einer Datei nicht angezeigt.
- Ein synchronisierter Ordner zeigt kein Bild oder Symbol an, um festzustellen, dass er bereits bearbeitet wurde. Das Rechtsklick-Menü wird immer noch angezeigt Mit SkyDrive synchronisieren. Um dies zu überprüfen, müssen Sie das SkyDrive-Verzeichnis besuchen.
Bonus-Tipp – SkyDrive zum Send-to-Menü in Windows hinzufügen
Wenn Sie mit dem Standardverhalten von SkyDrive einverstanden sind und eine solche Problemumgehung nicht benötigen, haben wir etwas anderes, das Sie interessieren und Ihnen bei Ihrer täglichen Produktivität helfen könnte.
Sie würden der Tatsache zustimmen, dass alles, was Sie synchronisieren möchten, in den SkyDrive-Ordner verschoben werden muss, oder? Das heißt, Sie müssen entweder eine Drag-and-Drop-Aktion oder eine Copy-Paste-Sequenz ausführen. Um die Bewegung schnell und einfach zu machen, können Sie den Standort von SkyDrive zum Rechtsklick An Menü senden.

Macht das das Verschieben von Dateien und Ordnern auf SkyDrive nicht einfacher? Es tut es sicherlich.
Abschluss
Die von Jan geteilten Sky ShellEx-Erweiterungen sind einfach großartig. Obwohl Sie symbolische Links manuell erstellen können, ist es ziemlich hektisch, diesen Aufwand für jede Anfrage aufzuwenden. Und dann lockt auch die Rechtsklick-Option dazu. Ich hoffe, Sie finden dies nützlich.