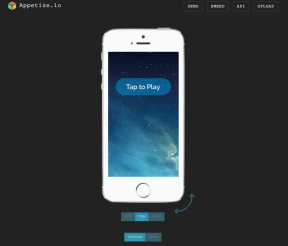OS X Yosemite: Reaktivieren Sie Tap Drag, Tastaturnavigation
Verschiedenes / / December 02, 2021

Mit dem Veröffentlichung von OS X Yosemite, hat Apple dem System ein völlig neues Aussehen verliehen – mit Sicherheit die größte Designänderung seit der Einführung der „Aqua“-Benutzeroberfläche vor einigen Jahren. Die Änderungen sind jedoch nicht nur kosmetischer Natur. Tatsächlich enthält das neue System eine Menge neuer Funktionen, die die Verwendung Ihres Mac zu einem schnelleren und angenehmeren Erlebnis machen.
Cooler Tipp: Eine der hilfreichen Funktionen von OS X Yosemite heißt Dunkler Modus. Erfahren Sie, was es ist und wie Sie es einschalten.
Dies ist meiner Meinung nach jedoch nicht immer der Fall. Tatsächlich gibt es ein paar Optionen, auf die ich mich bei Mavericks verlassen habe und die mir geholfen haben, viel produktiver zu sein – und ich wünschte, ich hätte sie wieder.
Der erste ist in der Lage zu verwenden das Trackpad meines Macbooks um ein beliebiges Fenster oder Element zu ziehen, indem Sie einfach doppeltippen und halten. Dies wurde durch die schreckliche Standardoption zum Tippen und Halten mit drei Fingern ersetzt.

Die andere nützliche Funktion, die beim Verschieben verloren ging, ist die Möglichkeit, die Tastatur zu verwenden, um mit den Schaltflächen und Optionen in Dialogfeldern zu interagieren.
Sie können beide natürlich wieder aktivieren (was der Sinn dieses Eintrags ist), aber seltsamerweise befinden sich diese Optionen nicht an intuitiven Orten. Stattdessen müssen Sie herumstöbern, um sie zu finden.
Schauen wir uns an, wie dies bewerkstelligt werden kann.
1. Ein-Finger-Tap & Drag aktivieren
Schritt 1: Öffnen Sie auf Ihrem Mac zuerst die Einstellungen Tafel. Dort geh zum Barrierefreiheit Option wie unten gezeigt.


Schritt 2: Scrollen Sie im linken Bereich des nächsten Fensters nach unten und wählen Sie das Maus & Trackpad Möglichkeit. Klicken Sie dort auf das Trackpad-Optionen… Taste.

Dadurch wird ein Optionsfeld angezeigt.
Schritt 3: Auf diesem Panel sehen Sie unten eine interessante Option namens Ziehen aktivieren. Prüfen Sie.

Mit dieser Option können Sie nicht nur das Ziehen auf dem Trackpad Ihres Mac aktivieren, sondern auch die Drag-Sperre aktivieren oder deaktivieren (wenn aktiviert, bedeutet dies, dass Sie beim Ziehen eines Fensters einen weiteren Klick ausführen müssen, um das Ziehen zu deaktivieren Funktion).
Und fertig! Wenn Sie jetzt das Trackpad Ihres Macs verwenden, tippen Sie einfach doppelt auf einen beliebigen "ziehbaren" Bereich eines Fensters, um es zu verschieben.
2. Verwenden der Tastatur zum Auswählen einer Schaltfläche in einem Dialogfeld
Schritt 1: Wie in unserem vorherigen Tipp müssen Sie die öffnen Systemeinstellungen erneut, um auf diese Option zuzugreifen. Allerdings müssen Sie nach wie vor etwas tiefer graben als erwartet, um es zu aktivieren.
Beginnen Sie zunächst mit der Auswahl der Klaviatur Möglichkeit.

Sobald Sie dies getan haben, klicken Sie in den verschiedenen Registerkarten oben auf Verknüpfungen.

Schritt 2: Unten im Fenster sehen Sie eine Option namens Voller Tastaturzugriff. Wie Sie sehen, ist dies genau die Option, die Sie benötigen, um eine vollständige Tastaturnavigation im gesamten System zu ermöglichen.
Stellen Sie unten sicher, dass Sie auch auswählen Alle Kontrollen.

Wenn Ihnen nun ein Dialogfeld angezeigt wird, können Sie über die Schaltfläche andere Optionen auswählen Tab oder Platz Tasten auf Ihrer Tastatur, wodurch die Navigation viel schneller wird.
Es ist mir immer noch ein Rätsel, warum Apple diese Optionen für den normalen Benutzer so schwer zu finden und zu aktivieren gemacht hat. Sie sind nicht nur äußerst nützlich, sondern (zumindest meiner bescheidenen Meinung nach) weit besser als ihre OS X Yosemite-Standardalternativen. Zum Glück wissen Sie jetzt, wie Sie sie wieder aktivieren und können Holen Sie sich Ihre Produktivität zurück wenn Sie das tun. Genießen!