So exportieren Sie Treiber mit PowerShell
Verschiedenes / / November 28, 2021
Haben Sie schon von PowerShell gehört? Nun, es ist eine Befehlszeilen-Shell und Skriptsprache, die für die Systemverwaltung in Windows entwickelt wurden. Mit Windows 10 erhalten Sie die neueste Version von PowerShell, die Version 5.0 ist. PowerShell ist ein nützliches Werkzeug in Windows, das für einige ziemlich erstaunliche Dinge verwendet werden kann, wie z. B. das Partitionieren Ihrer Festplatte, das Erstellen von Systemabbildern usw. Heute werden wir über eine spezielle Verwendung von PowerShell sprechen, bei der alle Treiber auf Ihrem System auf ein externes USB-Flash-Laufwerk oder eine DVD usw. exportiert werden. Dies hilft dabei, alle Treiber auf dem System zu sichern, und wenn Sie in Zukunft einen der Treiber benötigen, können Sie die Treiber einfach vom USB-Flash-Treiber oder der CD/DVD wiederherstellen.
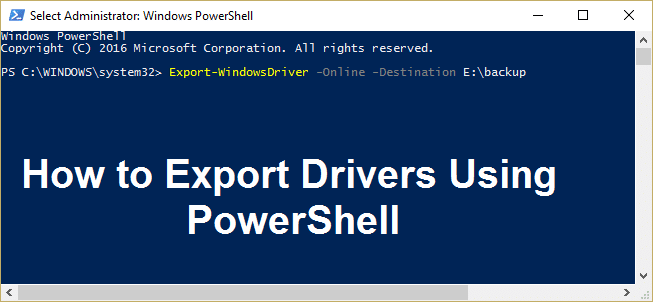
Es ist nicht erforderlich, sie auf einem externen Laufwerk zu speichern, Sie können auch ein Backup auf Ihrer Festplatte erstellen und diesen Speicherort gegebenenfalls verwenden, um Treiber wiederherzustellen. Es wird jedoch empfohlen, ein Backup am externen Speicherort zu erstellen, da Sie bei einem Systemausfall eine Möglichkeit haben, Treiber wiederherzustellen. Sehen wir uns also an, wie Sie Treiber mit PowerShell in Windows 10 exportieren, ohne Zeit zu verschwenden.
So exportieren Sie Treiber mit PowerShell
Stellen Sie sicher, dass einen Wiederherstellungspunkt erstellen nur für den Fall, dass etwas schief geht.
1. Typ Power Shell Klicken Sie in der Windows-Suche mit der rechten Maustaste auf die PowerShell und wählen Sie Als Administrator ausführen.

2. Geben Sie nun Folgendes in den Befehl ein und drücken Sie die Eingabetaste:
Exportieren-WindowsDriver -Online -Ziel G:\backup
Notiz:G:\backup ist das Zielverzeichnis, in dem alle Treiber gesichert werden, wenn Sie einen anderen Speicherort wünschen oder einen anderen Treiberbuchstaben haben, um die Änderungen im obigen Befehl einzugeben und dann die Eingabetaste zu drücken.

3. Mit diesem Befehl kann Powershell mit dem Exportieren der Treiber an den oben angegebenen Speicherort beginnen, den Sie angegeben haben, und warten, bis der Vorgang abgeschlossen ist.
4. Wenn Sie Treiber aus dem Windows-Quellimage extrahieren möchten, müssen Sie den folgenden Befehl in PowerShell ausführen und die Eingabetaste drücken:
Export-WindowsDriver -Pfad C:\Windows-Image -Ziel G:\backup
Notiz: Hier C:\Windows-Image ist der Windows-Quell-Image-Pfad, also stellen Sie sicher, dass Sie diesen durch Ihren Windows-Image-Pfad ersetzen.
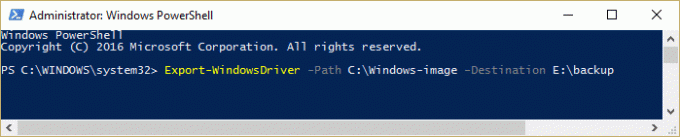
Empfohlen:
- So ändern Sie den Desktop-Icon-Abstand Windows 10
- Fix Der Windows-Ressourcenschutz hat beschädigte Dateien gefunden, konnte jedoch einige davon nicht reparieren
- So beheben Sie, dass Windows auf dem Begrüßungsbildschirm hängen bleibt
- Anzeigen oder Ausblenden von Ordnerzusammenführungskonflikten in Windows 10
Das haben Sie erfolgreich gelernt So exportieren Sie Treiber mit PowerShell Wenn Sie noch Fragen zu diesem Handbuch haben, können Sie diese gerne im Kommentarbereich stellen.



