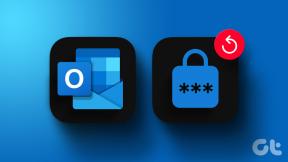So beheben Sie das Problem, dass keine Verbindung zum App Store unter iOS 11 hergestellt werden kann
Verschiedenes / / December 02, 2021
Bei über zwei Millionen zum Download verfügbaren Apps ist es nicht verwunderlich, dass der App Store für eine komplettes Erlebnis auf dem iPad und iPhone. Und iOS 11 hat es gerade genug überarbeitet, um super cool zu sein. Komm schon, diese Autoplay-Videos sind großartig, oder?
Aber das Letzte, was Sie wollen, ist, dass der App Store nicht funktioniert, und das passiert im schlimmsten Fall. Wirklich, es gibt nichts Besseres als einen dummen Fehler "Kann keine Verbindung zum App Store herstellen", um Ihren Tag zu ruinieren.

Das muss zum Glück nicht von Dauer sein. Der Fehler „Verbindung zum App Store nicht möglich“ kann aus den trivialsten Gründen auftreten, und wenn Sie eine Reihe von Tipps zur Fehlerbehebung durcharbeiten, sollten Sie in kürzester Zeit auf den App Store zugreifen können.
Zugegeben, einige dieser Korrekturen sind mühsam durchzuführen, aber nur denk an diese glänzende neue App dass du so sehr wolltest und du gut sein solltest!
App aus dem Speicher erzwingen
Alle Apps sind anfällig für diverse Pannen und technische Probleme, und der App Store ist kein Unbekannter. Das bedeutet, dass das Hämmern auf Retry – das unter dem Fehler „Cannot Connect to the App Store“ angezeigt wird – zu keinem anderen Ergebnis führt, egal was passiert.
Ziehen wir also in Betracht, den App Store aus dem Speicher zu entfernen, damit er neu gestartet werden kann.
Doppeltippen Sie auf die Home-Taste, um zum App-Umschalter zu gelangen. Auf dem iPhone X müssen Sie jedoch mit gehaltenem Finger nach oben wischen und für einen Bruchteil einer Sekunde anhalten, damit der App-Umschalter angezeigt wird.
Wählen Sie die App Store-Karte aus, tippen Sie auf und streichen Sie sie nach oben, um das Beenden der App zu erzwingen.

Tippen Sie auf dem Startbildschirm auf das App Store-Symbol. Hoffentlich sollte es sich sofort mit den Apple-Servern verbinden. Wenn der Fehler immer noch auftritt, fahren Sie fort.
Gerät neustarten
Da das erzwungene Beenden des App Store die Probleme nicht behoben hat, ist der Neustart Ihres Geräts als nächstes an der Reihe. Eigentlich, ein kompletter Neustart wirkt Wunder für zahlreiche iOS 11-bezogene Probleme, zumal es dabei den Systemspeicher zurücksetzt und anhaltende technische Probleme behebt.
Halten Sie einfach die Ein-/Aus-Taste auf Ihrem iPhone oder iPad gedrückt und streichen Sie dann darüber, wenn Sie dazu aufgefordert werden, das Gerät auszuschalten. Das iPhone X bietet eine kleine Herausforderung, bei der Sie die Lauter-, Leiser- und Power-Tasten kurz hintereinander drücken und loslassen müssen, um zur Aufforderung zum Herunterfahren zu gelangen.

Halten Sie nach dem Ausschalten des Geräts einfach die Ein-/Aus-Taste erneut gedrückt, um es wieder einzuschalten. Der App Store sollte normal funktionieren. Wenn nicht, schauen wir uns einige andere Korrekturen an.
WLAN-Konnektivität prüfen
Der App Store sollte – wenn auch langsam – auch bei einer mäßigen WLAN-Verbindung starten, aber wenn die Verbindung zu schwach ist, versuchen Sie, ein gutes Signal herzustellen. Ziehen Sie in Erwägung, näher an die Quelle zu gehen, oder zu einem anderen WLAN-Hotspot wechseln. Stellen Sie sicher, dass Sie über eine vollständige WLAN-Verbindungsanzeige verfügen, bevor Sie den App Store neu starten.

Alternativ können Sie auch versuchen, die Verbindung zum WLAN zu trennen und erneut herzustellen. Erwägen Sie noch besser, einen vollständigen Neustart Ihres Wi-Fi-Modems oder -Routers durchzuführen. Dies behebt normalerweise Verbindungsabbrüche für immer.

Nachdem Sie dies getan haben, prüfen Sie, ob der App Store erfolgreich eine Verbindung herstellt. Wenn nicht, ist der nächste Fix direkt darunter.
Mobilfunkdaten aktivieren
Wenn Sie mobile Daten anstelle von Wi-Fi verwenden, iOS 11 begrenzt große Downloads im App-Store. Aber das sollte Sie wirklich nicht davon abhalten, sich überhaupt damit zu verbinden. Wenn Sie den Fehler auch bei ausgezeichneter Mobilfunkverbindung erhalten, kann dies an einer Einschränkung liegen, die den App Store vollständig daran hindert, Mobilfunkdaten zu verbrauchen.
Wenn dies der Fall ist, sollten Sie tatsächlich eine Benachrichtigung erhalten, in der Sie aufgefordert werden, eine Verbindung zu Mobilfunkdaten herzustellen oder Verwenden Sie Wi-Fi, wenn Sie versuchen, eine Verbindung zum App Store herzustellen, aber es ist immer eine gute Idee, dies noch einmal zu überprüfen dennoch.
Tippen Sie auf dem Einstellungsbildschirm von iOS 11 auf Mobilfunkdaten. Sie sollten nun eine Liste von Apps mit Schaltern neben ihnen sehen. Überprüfen Sie den Schalter neben App Store. Ist es deaktiviert? Wenn ja, tippen Sie einfach darauf, um es einzuschalten.

Das war einfach, oder? Kehren Sie zum App Store zurück und tippen Sie auf Wiederholen. Hat es eine Verbindung hergestellt? Wenn nicht, fahren wir fort.
iOS aktualisieren
Ja, es ist mühsam, mit den neuesten Updates mithalten zu müssen, aber wenn Sie einige davon wiederholt übersprungen haben, ist dies allein Grund genug, dass sich der App Store nicht richtig verbindet. Wenn das der Fall ist, Erwägen Sie ein Update auf die neueste Version von iOS 11 SO SCHNELL WIE MÖGLICH.
Notiz: Sie benötigen eine Wi-Fi-Verbindung, um iOS-Updates durchzuführen.
Schritt 1: Tippen Sie auf dem Einstellungsbildschirm auf Allgemein und dann auf Softwareaktualisierung.

Schritt 2: Wenn Updates ausstehen, tippen Sie auf Herunterladen und installieren – oder auf Installieren, wenn das Update bereits heruntergeladen wurde.

Versuchen Sie nach dem Update, den App Store zu öffnen. Das Problem sollte wahrscheinlich inzwischen behoben sein. Sehen wir uns andernfalls an, was Sie als nächstes tun können.
An- und Abmelden im App Store
Der App Store kann auch aufgrund eines Problems mit Ihrer Apple-ID keine Verbindung herstellen. Dies kann beispielsweise passieren, wenn Sie Ihr Passwort kürzlich aktualisiert haben, oder es kann praktisch ohne Grund ausfallen. Normalerweise behebt das Abmelden und anschließende Zurückkehren im App Store das Problem.
Aber wie können Sie dies tun, wenn Sie sich überhaupt nicht mit dem App Store verbinden können? Nun, Sie werden es herausfinden!
Schritt 1: Tippen Sie auf dem Einstellungsbildschirm auf iTunes & App Store und tippen Sie dann oben auf dem Bildschirm auf Ihre Apple-ID.

Schritt 2: Tippen Sie im Popup-Fenster auf Abmelden, um sich von iTunes abzumelden.

Schritt 3: Tippen Sie auf Anmelden und geben Sie dann Ihre Apple-ID-Anmeldeinformationen ein, um sich wieder anzumelden.

Erzwingen Sie nun das Beenden des App Store aus dem Speicher und starten Sie ihn dann neu.
Wurde erfolgreich verbunden? Das hätte es höchstwahrscheinlich tun sollen. Wenn nicht, fahren Sie mit dem nächsten Fix fort.
Datum mit Zeitzone synchronisieren
Die Zeit auf Ihrem iPhone oder iPad, die nicht mit Ihrer Zeitzone synchron ist, ist ein weiterer todsicherer Grund, sich nicht erfolgreich mit den App Store-Servern zu verbinden. Wenn dies der Fall ist, sollte die Korrektur nicht zu lange dauern.
Schritt 1: Tippen Sie auf dem Einstellungsbildschirm auf Allgemein und anschließend auf Datum & Uhrzeit.

Schritt 2: Tippen Sie auf Zeitzone, Wählen Sie die richtige Zeitzone, und stellen Sie dann sicher, dass der Schalter neben Automatisch einstellen aktiviert ist.

Wenn Ihr Gerät nicht die richtige Uhrzeit anzeigt, deaktivieren Sie Automatisch einstellen und versuchen Sie, sie manuell einzustellen.
Besuchen Sie anschließend den App Store. Es sollte jetzt erfolgreich verbunden werden.
Netzwerkeinstellungen zurücksetzen
Wenn keine der oben genannten Fixes funktioniert hat, läuft alles auf ein Problem mit beschädigten oder veralteten Netzwerkeinstellungen hinaus. Anstatt das gesamte Gerät zurückzusetzen, können Sie einfach Setzen Sie Ihre Netzwerkeinstellungen zurück, um solche Probleme zu beheben.
Notiz: Das Zurücksetzen der Netzwerkeinstellungen führt dazu, dass Wi-Fi und andere Verbindungseinstellungen vollständig auf ihre Standardwerte zurückgesetzt werden. Daher müssen Sie sich danach manuell mit einem verfügbaren Hotspot verbinden. Die Mobilfunkeinstellungen werden ebenfalls zurückgesetzt, sollten jedoch automatisch ohne Ihr Zutun aktualisiert werden.
Schritt 1: Tippen Sie auf dem Einstellungsbildschirm auf Allgemein und dann auf Zurücksetzen.

Schritt 2: Tippen Sie auf Netzwerkeinstellungen zurücksetzen.

Schritt 3: Tippen Sie im Bestätigungs-Popup auf Zurücksetzen.

Schritt 4: Rufen Sie den Bildschirm Einstellungen auf und tippen Sie dann auf WLAN, um einen verfügbaren Hotspot zu suchen und erneut eine Verbindung herzustellen.

Das ist es! Gehen Sie zurück zum App Store und Sie sollten verbunden sein.
Du musst dich jetzt großartig fühlen
Hoffentlich haben Sie sich mit dem App Store verbunden und jetzt Fühle dich wie ein Kind in einem Süßwarenladen! Möglicherweise wird jedoch später derselbe Fehler angezeigt. Führen Sie diese Korrekturen in diesem Fall erneut durch.
Wirklich, Apple sollte dieses Problem endgültig beheben oder zumindest entsprechende Fehlermeldungen anzeigen, die uns einen Hinweis darauf geben, was das Problem wirklich ist! Hör bitte auf, unsere Zeit zu verschwenden!
Lassen Sie uns wissen, wie es gelaufen ist, und teilen Sie uns gerne mit, was für Sie funktioniert hat. Der Kommentarbereich befindet sich direkt darunter.