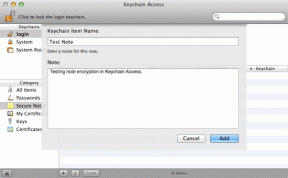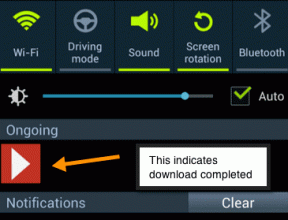App-Daten und Spielfortschritt von einem iPhone auf ein anderes übertragen
Verschiedenes / / December 02, 2021




Zumindest würde ich das sagen, wenn es diesen raffinierten Trick nicht gäbe. Damit lernen Sie, wie Sie alle (oder fast alle) App-Daten einfach mit nur. von einem iPhone oder iOS-Gerät auf ein anderes übertragen können Ihren Computer und ein USB-Kabel und vor allem, ohne dass Ihre beiden iOS-Geräte dazu im selben Konto angemeldet sein müssen so.
Übertragen von App-Daten auf ein anderes iOS-Gerät
Stellen Sie vor dem Start sicher, dass Sie die iExplorer-Anwendung kostenlos von diesen Links herunterladen: Fenster & Mac. Es ist eine frühere Version der App, und die Entwickler haben jetzt eine verbesserte Version davon, aber sie verlangen einen Arm und ein Bein für diese neue Version. Verwenden Sie also die obigen Links und ersparen Sie Ihrem Geldbeutel unnötige Schmerzen.
Okay, lass uns loslegen.
Schritt 1: Nehmen Sie das iPhone oder ein anderes iOS-Gerät, von dem Sie Daten abrufen möchten, und schließen Sie es über das USB-Kabel an Ihren Mac oder Windows-PC an.
Öffnen Sie anschließend die iExplorer-Anwendung auf Ihrem Computer und warten Sie, bis Ihr iPhone von ihr erkannt wird.

Schritt 2: Klicken Sie auf den Pfeil neben dem Namen des iPhones. Dann öffne die Apps Menü in ähnlicher Weise. Sie finden eine Liste aller verfügbaren Anwendungen auf Ihrem iPhone. Suchen Sie diejenige, von der Sie Daten übertragen möchten.


Schritt 3: Öffnen Sie den Ordner der App und scrollen Sie nach unten, bis Sie das finden Unterlagen Ordner darin. Dies ist der Ordner, der alle Daten enthält, die Sie übertragen möchten. Klicken Sie mit der rechten Maustaste auf diesen Ordner und wählen Sie In Ordner exportieren… aus den verfügbaren Optionen. Erstellen Sie einen neuen Ordner auf Ihrem Desktop. Wenn Sie dazu aufgefordert werden, wählen Sie diesen Ordner als Ziel zum Speichern der Daten (in unserem Beispiel die Anwendungsdaten Mappe).



Schritt 4: Sobald die Datenübertragung abgeschlossen ist, trennen Sie das iOS-Gerät von Ihrem Computer, schließen Sie das iPhone oder iOS-Gerät an, auf das Sie die Daten übertragen möchten, und warten Sie, bis es vom nützliche iExplorer-Anwendung.

Schritt 5: Öffnen Sie wie zuvor das umschließende iPhone-Symbol, dann das Apps Menü und navigieren Sie, bis Sie den Ordner mit der App erreichen, in die Sie die exportierten Daten übertragen möchten.

Schritt 6: Öffnen Sie den umschließenden Ordner der App und suchen Sie den Unterlagen Mappe. Öffnen Sie es, wählen Sie alle eingeschlossenen Elemente aus und löschen Sie sie. Bestätigen Sie den Löschbefehl, wenn Sie dazu aufgefordert werden.



Notiz: Alternativ können Sie auch einfach die Daten im Ordner Dokumente mit den vorhandenen überschreiben.
Schritt 7: Wählen Sie alle Daten aus dem Unterlagen Ordner, den Sie auf Ihren Desktop exportiert haben, und ziehen Sie ihn in das Unterlagen Ordner, den Sie gerade in der App im iExplorer geleert haben. Warten Sie, bis die Übertragung abgeschlossen ist, und trennen Sie Ihr iPhone oder ein anderes iOS-Gerät.

Cooler Tipp: Wenn Ihnen noch einige Informationen fehlen, können Sie auch versuchen, die zu übertragen Bücherei Mappe.
Du bist fertig. Sie können jetzt die App auf dem iOS-Gerät öffnen, auf das Sie die Daten kopiert haben, und Sie werden sehen, dass alle Partituren, Noten, Level-Fortschritte und mehr vorhanden sind fehlerfrei übertragen.
Hier ist das „Ziel“-iPhone vor der Übertragung der App-Daten:


Und hier ist die ID nach Abschluss der Übertragung.


Egal, ob Sie dies mit einer Notizen-App, einem Spiel oder einer To-Do-App durchführen, es sollte immer gleich funktionieren. Teilen Sie uns in den Kommentaren mit, wie Sie diesen Prozess verwenden.