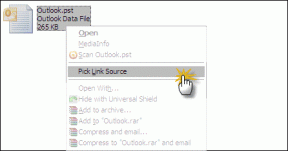Aktivieren Sie Enhanced Anti-Spoofing für die Windows Hello-Gesichtsauthentifizierung
Verschiedenes / / November 28, 2021
Aktivieren Sie Enhanced Anti-Spoofing für die Windows Hello Face-Authentifizierung: Mit Windows 10 PC können Sie sich mit Fingerabdruck, Gesichtserkennung oder Iris-Scan mit Windows Hello anmelden. Jetzt ist Windows hello eine biometriebasierte Technologie, die es Benutzern ermöglicht, ihre Identität zu authentifizieren, um mit einer der oben genannten Methoden auf ihre Geräte, Apps, Netzwerke usw. zuzugreifen. Die Gesichtserkennung in Windows 10 funktioniert jetzt gut, kann jedoch nicht zwischen einem Foto Ihres Gesichts in Ihrem Handy oder dem tatsächlichen Benutzergesicht unterscheiden.
Die potenzielle Bedrohung aufgrund dieses Problems besteht darin, dass jemand mit Ihrem Foto Ihr Gerät mithilfe seines Mobiltelefons entsperren könnte. Um diese Schwierigkeit zu überwinden, kommt die Anti-Spoofing-Technologie zum Einsatz und sobald Sie die Anti-Spoofing für die Windows Hello-Gesichtsauthentifizierung, ein Foto des authentischen Benutzers kann nicht zum Anmelden verwendet werden der PC.
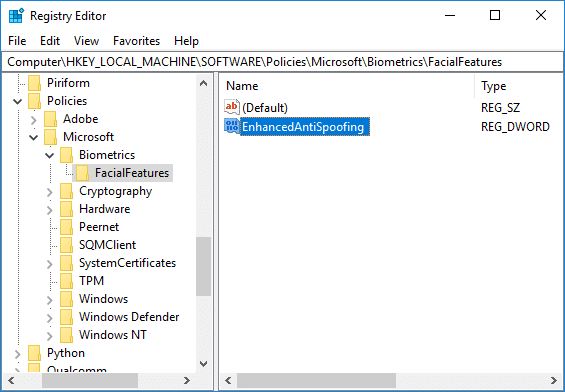
Sobald die erweiterte Anti-Spoofing-Funktion aktiviert ist, fordert Windows alle Benutzer des Geräts auf, Anti-Spoofing für Gesichtsfunktionen zu verwenden. Diese Richtlinie ist standardmäßig nicht aktiviert und Benutzer müssen die Anti-Spoofing-Funktion manuell aktivieren. Wie auch immer, ohne Zeit zu verschwenden, lassen Sie uns mithilfe des unten aufgeführten Tutorials sehen, wie Sie Enhanced Anti-Spoofing für die Windows Hello Face-Authentifizierung aktivieren.
Inhalt
- Aktivieren Sie Enhanced Anti-Spoofing für die Windows Hello-Gesichtsauthentifizierung
- Methode 1: Deaktivieren oder aktivieren Sie Enhanced Anti-Spoofing für die Windows Hello Face-Authentifizierung im Gruppenrichtlinien-Editor
- Methode 2: Deaktivieren oder aktivieren Sie Enhanced Anti-Spoofing für die Windows Hello Face-Authentifizierung im Registrierungs-Editor
Aktivieren Sie Enhanced Anti-Spoofing für die Windows Hello-Gesichtsauthentifizierung
Stellen Sie sicher, dass einen Wiederherstellungspunkt erstellen nur für den Fall, dass etwas schief geht.
Methode 1: Deaktivieren oder aktivieren Sie Enhanced Anti-Spoofing für die Windows Hello Face-Authentifizierung im Gruppenrichtlinien-Editor
1. Drücken Sie die Windows-Taste + R und geben Sie dann ein gpedit.msc und drücken Sie die Eingabetaste, um zu öffnen Gruppenrichtlinien-Editor.

2. Navigieren Sie zum folgenden Ort:
Computerkonfiguration\Administrative Vorlagen\Windows-Komponenten\Biometrie\Gesichtsfunktionen
3.Auswählen Gesichtszüge Doppelklicken Sie dann im rechten Fensterbereich auf das „Erweitertes Anti-Spoofing konfigurieren" Politik.
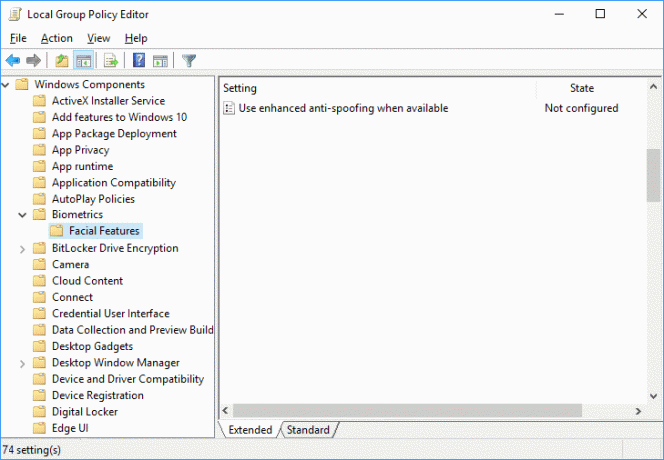
4.Ändern Sie nun die Einstellungen der Richtlinie Erweitertes Anti-Spoofing konfigurieren gemäß:
So aktivieren Sie Enhanced Anti-Spoofing für die Windows Hello Face-Authentifizierung: Wählen Sie Nicht konfiguriert oder deaktiviertSo deaktivieren Sie Enhanced Anti-Spoofing für die Windows Hello-Gesichtsauthentifizierung: Wählen Sie Aktiviert
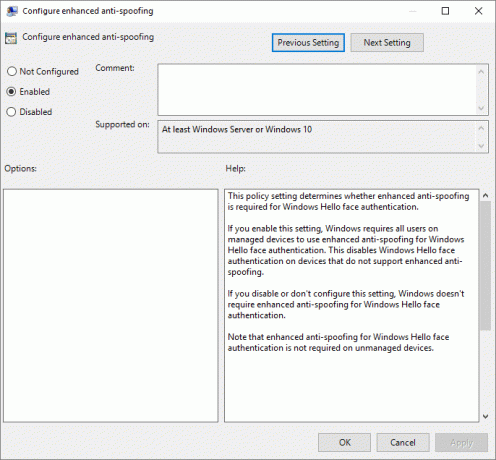
5.Klicken Sie auf Übernehmen, gefolgt von OK und schließen Sie dann den Gruppenrichtlinien-Editor.
6. Starten Sie Ihren PC neu, um die Änderungen zu speichern.
Methode 2: Deaktivieren oder aktivieren Sie Enhanced Anti-Spoofing für die Windows Hello Face-Authentifizierung im Registrierungs-Editor
1. Drücken Sie die Windows-Taste + R und geben Sie dann ein regedit und drücken Sie die Eingabetaste, um zu öffnen Registierungseditor.

2. Navigieren Sie zum folgenden Registrierungsschlüssel:
HKEY_LOCAL_MACHINE\SOFTWARE\Policies\Microsoft\Biometrics\FacialFeatures
3.Rechtsklick auf Gesichtszüge dann wählen Neu > DWORD (32-Bit) Wert.
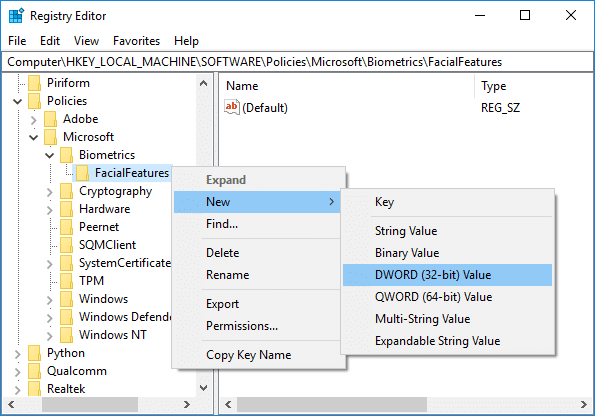
4.Benennen Sie dieses neu erstellte DWORD als Verbessertes AntiSpoofing und drücken Sie die Eingabetaste.
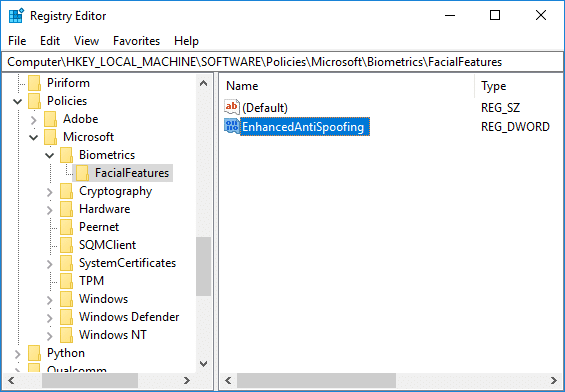
5. Doppelklicken Sie auf EnhancedAntiSpoofing DWORD und ändern Sie seinen Wert in:
Aktivieren Sie Enhanced Anti-Spoofing: 1
Verbessertes Anti-Spoofing deaktivieren: 0
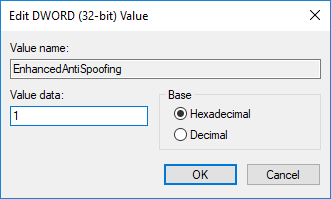
6.Sobald Sie den richtigen Wert eingegeben haben, klicken Sie einfach auf OK.
7.Schließen Sie den Registrierungseditor und starten Sie Ihren PC neu, um die Änderungen zu speichern.
Empfohlen:
- Beheben Sie das Problem mit dem Realtek High Definition Audio-Treiber
- Schriftart-Cache in Windows 10 neu erstellen
- Deaktivieren Sie die zuletzt verwendeten Elemente und häufige Orte in Windows 10
- Fix Bluetooth kann unter Windows 10 nicht ausgeschaltet werden
Das haben Sie erfolgreich gelernt So aktivieren Sie Enhanced Anti-Spoofing für die Windows Hello-Gesichtsauthentifizierung in Windows 10 Wenn Sie jedoch noch Fragen zu diesem Beitrag haben, können Sie diese gerne im Kommentarbereich stellen.