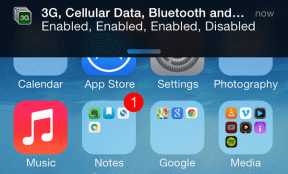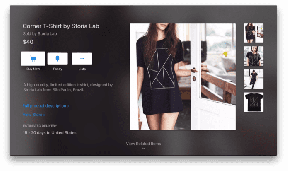13 Beste Samsung Galaxy Note 9 Tipps, Tricks und versteckte Funktionen
Verschiedenes / / December 02, 2021
In Fortsetzung der Tradition der jährlichen Markteinführungen ist Samsung mit einer brandneuen Ergänzung seiner Note-Reihe wieder zurück. Und Junge, es ist unglaublich! Mit einem erstklassiger Prozessor Unter seiner Haube und einem Stift, der auch als Fernbedienung fungieren kann, ist das 1.000 US-Dollar teure Samsung Galaxy Note 9 ein ziemlich solides Paket.
Neben dem Kamera mit doppelter Blende und der anpassbarer S-Pen, verfügt das Galaxy Note 9 über eine Fülle von nützlichen Einstellungen und Funktionen.
In diesem heutigen Beitrag haben wir die besten Tipps, Tricks und versteckten Funktionen für das Samsung Galaxy Note 9 zusammengestellt, damit Sie das Beste aus diesem Flaggschiff-Telefon herausholen können.
1. Verwandeln Sie Ihr Telefon in einen WLAN-Repeater
Ihr brandneues Galaxy Note 9 kann auch als WLAN-Repeater fungieren. Ja, Sie haben richtig gelesen, und die Einstellung befindet sich direkt unter den Wi-Fi-Einstellungen (naja, wo sonst).

Alles, was Sie tun müssen, ist auf die Option Mobiler Hotspot unter Einstellungen> Verbindungen> Mobiler Hotspot und Tethering zu tippen. Sobald Sie drinnen sind, schalten Sie sowohl die Wi-Fi-Freigabe als auch den mobilen Hotspot um, um sie einzuschalten. Das ist es!


Jetzt können sich die anderen Geräte wie jedes andere Wi-Fi-Netzwerk mit Ihrem Telefon verbinden. Sie können den Verbindungsnamen ändern und das Passwort etwas komplizierter gestalten, um zu verhindern, dass andere Ihr persönliches Wi-Fi-Netzwerk verlassen.
2. Rocke den Einhandmodus
Mit einem 6,4-Zoll-Display ist das Galaxy Note 9 riesig, und es ist kein Witz, es mit einer Hand zu manövrieren. In einigen Fällen, in denen Sie es jedoch einhändig bedienen müssen, hat das Note 9 einen raffinierten Trick im Ärmel.

Alles, was Sie tun müssen, ist dreimal auf die Home-Taste zu tippen, und die Größe des Bildschirms wird im Handumdrehen geändert. Sie müssen nicht mehr jedes Mal in die Einstellungen eintauchen, wenn Sie dies tun möchten.


Um diese Einstellung zu aktivieren, gehen Sie zu Erweiterte Funktionen > Einhandmodus und schalten Sie den Schalter für Taste um.
3. Feinabstimmung des Edge-Panels
Mit mehr als einem Dutzend Mehrzweck-Panels sind die Edge Panels zweifellos Produktivitäts-Booster. Standardmäßig hat das Note 9 nur zwei aktive Bedienfelder – Personen und Apps. Wenn Sie also nach weiteren Verknüpfungen suchen, können Sie diese über die Edge-Einstellungen hinzufügen (Anzeige > Edge > Edge-Bedienfelder).
Das Note 9 hat nur zwei aktive Panels – Personen und Apps


Sie müssen lediglich die gewünschten Panels auswählen. Darüber hinaus können Sie sie nach Ihren Wünschen nachbestellen. Von Taschenrechnern bis zu Schlagzeilen können Sie hier mit viel experimentieren.

Wenn Sie mit den integrierten nicht zufrieden sind, können Sie außerdem nach Optionen von Drittanbietern suchen. Tippen Sie dazu auf das Drei-Punkte-Menü (in den Edge Panels-Einstellungen) und wählen Sie Download.
4. Ausblenden der Navigationsleiste
Möchten Sie die Navigationsleiste weglassen? Gehen Sie zu Einstellungen> Anzeige> Navigationsleiste und schalten Sie den Schalter für die Schaltfläche zum Anzeigen und Ausblenden um. Dadurch wird eine kleine schwarze Schaltfläche am Rand der Navigationsleiste hinzugefügt, und wenn Sie auf den kleinen Punkt doppelt tippen, verschwindet die Leiste. Um die Navigationsleiste abzurufen, wischen Sie einfach vom Bildschirmrand nach oben.

Außerdem können Sie die Navigationsleiste über die nativen Einstellungen in Pastellfarben kleiden. Wenn Ihnen jedoch die integrierten Farben nicht gefallen und Sie etwas auffälliges haben möchten, können Sie Verwenden Sie diese coolen Apps, um die Navigationsleiste anzupassen.
5. Machen Sie die Benachrichtigungen transparent
Gefällt Ihnen der weiße Textblock nicht? Ersetzen Sie es durch einen transparenten Block. Gehen Sie dazu zu Anzeige> Benachrichtigungen und ziehen Sie den Schieberegler für Transparenz auf Hoch.


Das Tolle an diesem Trick ist, dass die Textfarbe automatisch umgekehrt wird, um die Lesbarkeit des Bildschirms zu erhöhen.
6. Anpassen der Anzeigefarbe
Beim Note 9 können Sie aus drei verschiedenen Bildschirmmodi wählen – Basic, AMOLED Photo, AMOLED Cinema und Adaptive Display. Während die ersten drei Automatikmodi sind, ist das adaptive Display anpassbar. Wenn Sie also wie ich warme Bildschirmtöne kühlen bevorzugen, können Sie hier Ihre bevorzugten Bildschirmtöne einstellen.


Sie finden diese Einstellungen unter Anzeige- und Bildschirmmodus. Wenn Sie sich mit dem RGB-Farbspektrum auskennen, tippen Sie auf Erweiterte Optionen und optimieren Sie die einzelnen Farbtöne.
7. Wählen Sie die Kantenbeleuchtungsfarbe
Kantenbeleuchtung ist möglicherweise einer der coolsten Effekte in der Galaxy Note-Reihe. Früher waren die Möglichkeiten, das Licht zu optimieren, ziemlich begrenzt. Jetzt können Sie zum Glück auch die Dicke, Farbe und Effekte optimieren. Wählen Sie einfach einen der vier verschiedenen Effekte (Basic, Multicolor, Glow und Glitter) und kombinieren Sie sie mit einem dickeren Band und sagen Sie hallo zu mehr Drama!
Sie können die Dicke, Farbe und Effekte der Edge-Beleuchtung optimieren
Um die Änderungen vorzunehmen, müssen Sie zu Anzeige > Kantenbildschirm > Kantenbeleuchtung > Kantenbeleuchtungsstil navigieren. Während Sie schon dabei sind, können Sie auch die Apps ändern, für die Sie die Edge-Beleuchtungseffekte verwenden möchten.


Profi-Tipp: Apropos Lichteffekte: Wussten Sie, dass Sie den Blaulichtfilter nach Ihrer Verwendung und Ihren Anforderungen planen können? Gehen Sie zu Anzeige> Blaulichtfilter> Nach Plan einschalten> Benutzerdefinierter Zeitplan und geben Sie die Zeit ein.
8. Optimieren Sie den Always On Display-Bildschirm
Das Always On Display (AOD) von Samsung ist eine meiner Lieblingsfunktionen. Die Leichtigkeit, mit der Sie können Benachrichtigungen überwachen, Uhrzeit, Akkustand und Wetter machen es zu einer 'Zu schön um wahr zu sein'-Funktion.
In letzter Zeit hat Samsung einige brillante Add-Ons zu dieser Funktion hinzugefügt, und eines der neuesten ist GIF hinzufügen. Um Ihren Sperrbildschirm interaktiver (und unterhaltsamer) zu gestalten, können Sie zwischen lächelnden Kaninchen und neonfarbenen Papageien wählen.
Gehen Sie zu den Sperrbildschirmeinstellungen und navigieren Sie zu Always On Display > Einstellungen > Bild/GIF.


Tippen Sie auf GIF hinzufügen und wählen Sie aus den verfügbaren Optionen. Alternativ kannst du auch Laden Sie ein GIF eines Drittanbieters herunter und verwenden Sie es über die Option Bild hinzufügen.
Aber wenn Sie sich mit etwas Minimalistischem zufrieden geben möchten, hat das Galaxy Note 9 viele Zifferblätter. Wählen Sie einfach aus dem verfügbaren Angebot an Zifferblättern (sowohl analog als auch digital), wählen Sie Ihre Farbe und lassen Sie den Always On Display-Bildschirm erstrahlen.
Notiz: Wussten Sie, dass Sie den AOD-Bildschirm automatisch ausschalten können, wenn der Akku 15% erreicht?
9. Merken Sie sich häufig aufgerufene Wi-Fi-Netzwerke
Das Galaxy Note 9 ist schlauer als die meisten Geräte, und seine integrierten Einstellungen beweisen dies nicht. „WLAN automatisch einschalten“ ist eine solche Funktion. Wie Sie vielleicht erkannt haben, identifiziert diese clevere Funktion Ihre häufig genutzte Netzwerke und basierend auf dem Muster wird es automatisch mit ihnen verbunden.


Sie finden diese Option unter Erweiterte WLAN-Einstellungen. Alles, was Sie tun müssen, ist, es zu aktivieren und das Note 9 die Arbeit erledigen zu lassen, um herauszufinden, welches verbunden werden soll.
Galaxy Note 9 bei Amazon kaufen
10. Weitere Uhrenstile hinzufügen
Bereits im Juni 2018 hat Samsung eine beeindruckende Sammlung von Zifferblättern für den AOD-Bildschirm veröffentlicht. Sie haben es jedoch nie im Galaxy App Store veröffentlicht, was bedeutet, dass Sie es tun müssen Sideload der App.
Wenn Sie also gerne an ihrem Telefon herumbasteln, können Sie diese App ausprobieren. Sobald Sie die App installiert haben, wird die Option zum Hinzufügen der Uhrstile am Ende der AOD-Uhrstilliste angezeigt.


Wählen Sie einfach einen aus und klicken Sie auf Übernehmen, um diesen bestimmten Stil auf die AOD-Seite zu bringen. Wählen Sie eine Farbe nach Ihren Wünschen und sparen Sie. Dank mir später.
Ziffernblätter herunterladen
11. Text an AOD anheften
Bist du jemand, der oft vergisst Aufgaben und Aufgaben? Wenn ja, ist das Pin to AOD eine Ihrer besten Optionen. Wie der Name schon sagt, können Sie mit diesem genialen Trick Notizen an den Always On Display-Bildschirm anheften, damit Sie jedes Mal, wenn Sie auf Ihr Telefon schauen, an die anstehende Aufgabe erinnert (was häufiger vorkommt als in unserem Fall, wir möchten es tun) zugeben).

Alles, was Sie tun müssen, ist eine Nur-Text-Notiz in der Samsung Notes-App (vorzugsweise innerhalb von 40 Zeichen) zu machen und zu speichern. Tippen Sie anschließend auf das Teilen-Symbol > Nur Text und wählen Sie Always On Display.


Auf diese Weise wird der Text an den AOD-Bildschirm angeheftet. Die Standardzeit für die Anzeige der Benachrichtigung beträgt dreißig Minuten. Wenn Sie die Zeit jedoch verlängern möchten, tippen Sie doppelt auf das Benachrichtigungssymbol.
12. Alben ausblenden wie ein Profi
Genervt von den unzähligen Ordnern in Ihrer Fotogalerie? Keine Sorge, jetzt können Sie sie nach Belieben verstecken. Alles, was Sie tun müssen, ist, zur Registerkarte Alben zu gehen, auf das Drei-Punkte-Menü zu tippen und Alben aus- und einblenden auszuwählen.


Wählen Sie einfach die Alben aus und tippen Sie auf Übernehmen. So einfach ist das.
13. Personen in der Galerie markieren
Erinnern Sie sich an die Personenfunktion von Google Fotos? Die Samsung Experience UI verfügt auch über eine ähnliche Funktion. Der einzige Haken ist, dass anstelle eines Namens der Kontakt der Person in den Kontakten vorhanden sein muss.


Öffnen Sie ein Bild und tippen Sie oben auf das personenförmige Symbol. Tippen Sie auf das Gesicht in einem Foto und geben Sie einen Namen aus Ihren Kontakten ein. Wenn Sie also das nächste Mal die Bilder einer bestimmten Person benötigen, tippen Sie auf ihren Namen und voila!
Profi-Tipp: Sie können auch GIFs aus der Galerie erstellen. Wie ich oben sagte, verbirgt das Drei-Punkte-Menü die Magie.
Leben am Limit!
Dies waren also einige der Tipps und Tricks zusammen mit einigen versteckten Einstellungen des Samsung Galaxy Note 9. Entdecken Sie Ihr neues Telefon und lassen Sie es uns wissen, wenn Sie neue Tricks entdeckt haben.