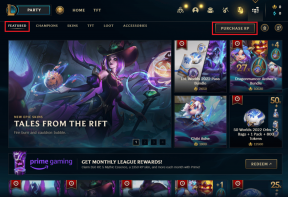So verwenden Sie Adobe Spark Post (coole Tipps enthalten)
Verschiedenes / / December 02, 2021
Adobe Spark-Beitrag ist ein großartiges grafisches Werkzeug und es ist leicht zu verstehen, warum. Dies Canva-ähnliche App ist nicht nur einfach zu bedienen, sondern kann auch in wenigen Minuten hervorragende Grafiken erstellen. Die Tatsache, dass es in Android, iOS und im Web verfügbar ist, ist das Sahnehäubchen.

In unserem heutigen Beitrag erfahren Sie, wie Sie mit Adobe Spark Post unsere Bilder und Beiträge in sozialen Medien verbessern können.
1. Filter auf ausgewählten Bereich anwenden
Der erste Punkt müssen natürlich die vorgefertigten Fotos und Vorlagen sein. Da Spark Post über eine Fülle von Bildern verfügt, kann die Auswahl des richtigen Bildes schwierig sein. Wenn Sie jedoch einen finden, ist es ganz einfach, Ihre persönliche Note zu verleihen.
Sie können beispielsweise einen Filter auf ausgewählte Bilder in einer Vorlage anwenden. Dies ist besonders hilfreich bei Vorlagen, die eine Mischung aus Bildern, Text und anderen Elementen wie Collagen enthalten.

Öffnen Sie eine Vorlage im Bearbeitungsmodus und tippen Sie auf ein Foto, das das Fenster Bearbeiten & Filtern öffnet. Wählen Sie einen Filter und speichern Sie ihn.


Sie können auch ein bestimmtes Bild durch eines aus Ihrem ersetzen Telefon-Galerie. Tippen Sie dazu lange auf das Bild, tippen Sie auf Bearbeiten > Ersetzen und wählen Sie ein Bild aus Ihrer persönlichen Sammlung.

Tippen Sie alternativ auf das Plus-Symbol in Meine Beiträge, um eigene Bilder hinzuzufügen.
Profi-Tipp: Bei Vorlagen mit einfarbigem Hintergrund tippen Sie lange darauf und die Farbfelder werden angezeigt.
2. Entfernen eines Abschnitts aus einer Vorlage
Gefällt Ihnen ein bestimmter Abschnitt einer Vorlage nicht? Einfach, hacken Sie es ab.

Alles, was Sie tun müssen, ist den Abschnitt auszuwählen und auf das Symbol Löschen zu klicken. Wenn Sie dazu aufgefordert werden, wählen Sie Abschnitt und der genannte Abschnitt wird sofort entfernt. Die Schönheit der Anpassung.
3. Ziehen Sie den Griff, um die Größe zu ändern
Während der Bearbeitung möchten Sie möglicherweise die Größe der Bilder nach Belieben ändern. Tippen Sie auf das Bild und Sie sehen einen Griff am unteren Rand (oder an der Seite) des Bildes. Ziehen Sie den Ziehpunkt, um die Größe anzupassen.

Diese Funktion ist besonders hilfreich, wenn Sie Collagen oder Vorlagen bearbeiten, die viele Bilder oder Blöcke enthalten.
4. Mischen Sie die Layout-Designs
Adobe Spark Post wird mit einer Reihe cooler Layouts geliefert. Egal, ob es sich um ein schickes Banner-Layout oder ein regelmäßiges Raster handelt, Sie können das Aussehen Ihres Bildes dadurch verbessern.


Das Gute an dieser Einstellung ist, dass Sie je nach Komposition Ihres Bildes auch ein Mehrfenster-Layout auswählen können. Und wenn Sie fertig sind, können Sie mit verschiedenen Designs des gleichen Layouts herumspielen.

Tippen Sie dazu nach dem Anwenden des Layouts erneut auf das Layout-Symbol.
5. Ändern Sie die Farbpaletten
Ein festgelegtes Thema oder eine feste Farbpalette zu finden, ist alleine keine leichte Aufgabe. Zum Glück verfügt diese App über eine Reihe von Farbpalettenvoreinstellungen, mit denen Sie die Stimmung Ihrer Vorlage anpassen können.
Darüber hinaus können Sie aus einer Reihe von Farboptionen wie Dekorativ, Modern, Bold oder Elegant wählen.


Um die Farbkombination zu ändern, tippen Sie auf die Option Palette und wählen Sie die gewünschte aus. Tippen Sie ähnlich wie bei Layouts auf das Palettensymbol, um Mische die Farben. Wenn Sie mit Ihrem Bild zufrieden sind, klicken Sie auf Fertig.
6. Experimentieren Sie mit Schriftarten
Darüber hinaus können Sie mit Spark Post je nach Stimmung Ihres Beitrags mit einer Reihe von Schriftarten experimentieren. Egal, ob es sich um einen funky Beitrag handelt, der eine trendige Schriftart benötigt, oder ein arbeitsbezogenes Bild, das eine professionelle Schriftart benötigt, Sie finden sie alle hier.


Und das ist nicht alles. Abgesehen davon, dass Sie mit Schriftarten herumspielen, können Sie mit dieser App auch ein paar coole Texthintergründe anwenden. Meine aktuellen Favoriten sind diese kleinen Olivenkränze.

Profi-Tipp: Wenn Sie die Deckkraft des Textes und die Hintergrundform ändern möchten, tippen Sie auf das Attribut Deckkraft.
7. Mischen und Anpassen
Sie können auch mit ein paar verschiedenen Designs für dieselbe Vorlage experimentieren. Die App bietet viele Designs und Farben. Tippen Sie einfach auf das Design-Symbol, um auf die alternativen Designs zuzugreifen.


Wählen Sie einen aus und tippen Sie erneut auf das Designsymbol, um durch die verschiedenen Looks zu blättern. So einfach ist das.
Profi-Tipp: Haben Sie eine Lieblingsvoreinstellung? Warum nicht recyceln? Gehen Sie zu Meine Beiträge, wählen Sie die Vorlage aus und tippen Sie auf Duplizieren. Wenn Sie fertig sind, ändern Sie die Designelemente und Ihr neuer Beitrag ist im Handumdrehen fertig.
8. Kostenlose Fotos suchen
Obwohl Spark Post Sie nicht nach bestimmten Vorlagen suchen lässt (argh), versucht es irgendwie, dies mit seinem riesige Bibliothek mit kostenlosen Bildern. Das Beste ist, dass Sie nach einem bestimmten Bildtyp suchen können.


Tippen Sie auf das Plus-Symbol auf der Seite Meine Beiträge, gehen Sie zur Registerkarte Kostenlose Fotos und das war's! Alles, was Sie tun müssen, ist die besten auszuwählen und Ihre Geschichten zu erstellen.
Hallo, tolle Bilder
Wenn jemand "Social Media Ready Images" sagt, denkt man zuerst an herausragende Grafiken und funky Schriftarten in einem coolen Layout. Adobe Spark Post macht dies möglich.
Das Gute an dieser App ist, dass Sie das Aussehen eines Bildes vollständig ändern können, indem Sie den Filter, die Schriftstile oder die Farbpalette optimieren.
Hier geht es zu gut aussehenden Bildern.