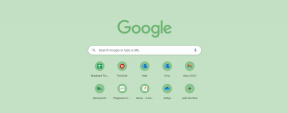Eine Anleitung zur Verwendung der bedingten Formatierung in Google Tabellen
Verschiedenes / / December 02, 2021
Die bedingte Formatierung von Google Sheets kommt in das Bild, wenn Sie die Daten einer Zelle oder Zeile hervorheben möchten. Es bietet die Möglichkeit, Ihre Arbeit zu erleichtern, insbesondere beim Umgang mit riesigen Datenmengen. Ob Sie also einen bestimmten Zahlensatz oder eine bestimmte Art von Namen hervorheben möchten, es ist im Handumdrehen erledigt. Außerdem entfällt das lästige manuelle Screening und hilft Ihnen, die vor Ihnen liegenden Daten besser zu verstehen.

In der Sprache des Laien ist die bedingte Formatierung wie eine einfache If-Else-Anweisung. Eine Zelle wird in einem bestimmten Stil hervorgehoben, wenn ein Kriterium erfüllt ist, und wird ignoriert, wenn nicht.
In diesem Beitrag zeigen wir Ihnen, wie Sie die bedingte Formatierung in Google Tabellen verwenden, um Ihre Arbeit zu erleichtern. Lass uns anfangen.
Auch auf Guiding Tech
1. So verwenden Sie die bedingte Formatierung für Text
Schritt 1: Wählen Sie eine bestimmte Spalte aus und klicken Sie auf Format > Bedingte Formatierung. Hier wird der ausgewählte Bereich unter Auf den Bereich anwenden hervorgehoben.

Schritt 2: Klicken Sie als Nächstes auf das Dropdown-Menü für Formatregeln und wählen Sie eine Textoption aus. Für unsere Beispieldaten möchten wir alle Zellen mit Elementen als Bleistift hervorheben.

Schritt 3: Wählen Sie die Formatierungsoptionen aus dem Menü unter Formatierungsregeln. Wenn Sie fertig sind, klicken Sie auf Fertig. Die Zellen, die die ausgewählten Kriterien erfüllen, werden in der ausgewählten Farbe hervorgehoben.

2. So verwenden Sie die bedingte Formatierung für Zahlen
Schritt 1: Wählen Sie einen Datenbereich aus und navigieren Sie zu Format > Bedingte Formatierung. Sie können den Bereich der Daten auch anpassen, indem Sie auf das Tabellensymbol klicken.
Schritt 2: Wählen Sie als Nächstes Formatregeln aus und scrollen Sie nach unten, bis Sie die Optionen für Zahlen sehen. Wählen Sie eine davon aus und geben Sie den Wert ein.

Wählen Sie als Nächstes einen Formatierungsstil aus und klicken Sie auf die Schaltfläche Fertig.
Für unser Beispielblatt wollten wir die Zellen mit Werten über 50 hervorheben. Wir haben die Bedingung 'Größer als' ausgewählt und 50 in das Textfeld hinzugefügt. Und das ist es. Alle Zellen mit einem Wert über 50 werden deutlich hervorgehoben.

Notiz: Wenn es um Ziffern und Ziffern geht, ist es wichtig, den Bereich zu definieren, um genaue Ergebnisse zu erhalten. Wenn Sie beispielsweise die gesamte Tabelle auswählen und dann eine vage Formatierungsregel auswählen, würde dies die Ergebnisse verwirren.
Daher wird empfohlen, die Spalte (oder Zeile) mit Bedacht auszuwählen, bevor Sie fortfahren.
3. So verwenden Sie die bedingte Formatierung über mehrere Spalten hinweg
Mit Google Tabellen können Sie auch dieselbe bedingte Formatierung auf mehrere Spalten anwenden.
Schritt 1: Navigieren Sie zu Formatierungsregeln und klicken Sie wie unten gezeigt auf das kleine Tabellensymbol.

Fügen Sie den ersten Bereich hinzu und klicken Sie dann auf Einen weiteren Bereich hinzufügen, um auch den zweiten Bereich hinzuzufügen.

Für unsere Beispieldaten möchten wir den Inhalt der Spalte E und F hervorheben. Daher haben wir die Bereiche E2 bis E7 und F2 bis F7 gewählt.
Schritt 2: Wählen Sie anschließend eine Formatregel aus der Dropdown-Liste zusammen mit dem Stil aus. Sie werden die Daten in kürzester Zeit hervorgehoben sehen.
Es versteht sich von selbst, dass die Formatregel für beide Datensätze gelten soll.
Auch auf Guiding Tech
4. Alle doppelten Einträge finden
Leider kann das Auffinden der Duplikate in einer Spalte nicht mit den nativen Regeln gehandhabt werden. Hier müssen Sie eine benutzerdefinierte Regel einfügen. Zum Glück ist es keine Raketenwissenschaft.
Schritt 1: Wenn Sie die Spalte ausgewählt haben, scrollen Sie in den Formatregeln nach unten und wählen Sie "Benutzerdefinierte Formel ist".

Schritt 2: Fügen Sie dem Textfeld die folgende Formel hinzu.
=ZÄHLENWENN($E$2:$E$7,E2)>1.

Hier möchten wir die Duplikate in Spalte E hervorheben. Grundsätzlich möchten wir, dass das Blatt die Daten von E2 bis E7 untersucht und ein Ergebnis zurückgibt, wenn die Anzahl größer als 1 ist. Natürlich müssen Sie die Zellennummern gemäß Ihren Daten ersetzen.
Schritt 3: Fügen Sie den erforderlichen Formatierungsstil hinzu, und die Zellen werden sofort hervorgehoben.
Passen Sie die Formel wie folgt an, wenn Sie die gesamte Zeile hervorheben möchten. Denken Sie daran, den Bereich auf die gesamte Tabelle (außer der Kopfzeile) zu ändern.
=ZÄHLENWENN($E$2:$E$7,$E1)>1
Cooler Tipp: Um die einzelnen Zellen hervorzuheben, ersetzen Sie einfach '>' durch '='.
5. So markieren Sie eine ganze Zeile
Bisher heben alle oben genannten Schritte bestimmte Zellen hervor. Aber für einen wirklich großen Datensatz kann es etwas überwältigend werden. Wie oben müssen Sie auch hier auf eine benutzerdefinierte Formel zurückgreifen.
Schritt 1: Wählen Sie den Tabellenbereich (außer dem Tabellenkopf) aus und gehen Sie zur Tabelle Bedingte Formatierung. Fügen Sie nun unter "Benutzerdefinierte Formel ist" die folgende Formel hinzu:
=$E2< 30

Hier möchten wir, dass Blätter nur die E-Spalte auf den Ausdruck überprüfen. Bei textbasierten Zellen funktioniert zwar dieselbe Formel, sie gibt jedoch nur die genauen Übereinstimmungen zurück.
=$B2 = "[Text]"
Wenn Sie die Zeile hervorheben möchten, die das genannte Wort nicht enthält, ersetzen Sie '=' durch '<>'.
=$B2 <> "[Text]"
6. So markieren Sie eine Zeile für mehrere Bedingungen
Schritt 1: Wählen Sie den Datenbereich aus. Stellen Sie erneut sicher, dass Sie den Header nicht einschließen.
Schritt 2: Fügen Sie unter Benutzerdefiniert die folgenden Formeln hinzu,
=oder($B2="Ost", $B2="West")

Mit dieser Formel wird in Spalte B sowohl nach Ost als auch nach West gesucht. Der Ausdruck $ hebt die gesamte Zeile hervor, wenn der Ausdruck einen wahren Wert zurückgibt.
Formatieren Sie sich durch
Das Verständnis der bedingten Formatierung in Google Tabellen ist nicht allzu schwer. Die gute Nachricht ist, dass einige der Formatierungen von den nativen Regeln übernommen werden können. Auch wenn die benutzerdefinierten Regeln anfangs etwas überwältigend erscheinen, versteht es sich von selbst, dass das Optimieren der Ausdrücke sie leicht verständlich macht.