Lesen Sie das Ereignisanzeigeprotokoll für Chkdsk in Windows 10
Verschiedenes / / November 28, 2021
Lesen Sie das Ereignisanzeigeprotokoll für Chkdsk in Windows 10: Die meisten Leute kennen Check Disk, das Ihre Festplatte auf Fehler durchsucht und die Scanergebnisse als Protokoll in der Ereignisanzeige gespeichert werden. Aber die Benutzer wissen nicht, dass die Scan-Ergebnisse in der Ereignisanzeige gespeichert werden, und sie haben keine Ahnung davon greifen Sie auf diese Ergebnisse zu, also machen Sie sich keine Sorgen, in diesem Beitrag werden wir genau behandeln, wie Sie die Ereignisanzeigeprotokolle für den Check Disk-Scan lesen Ergebnisse.

Ab und zu stellt das Ausführen von Disk Check sicher, dass Ihr Laufwerk keine Leistungsprobleme oder Laufwerksfehler hat, die durch fehlerhafte Sektoren, unsachgemäßes Herunterfahren, beschädigte oder beschädigte Festplatte usw. verursacht werden. Wie auch immer, ohne Zeit zu verschwenden, sehen wir uns an, wie Sie das Ereignisanzeigeprotokoll für Chkdsk in Windows 10 mit Hilfe des unten aufgeführten Tutorials lesen.
Inhalt
- Ereignisanzeigeprotokoll für Chkdsk in Windows 10 lesen
- Methode 1: Lesen Sie die Protokolle der Ereignisanzeige für Chkdsk in der Ereignisanzeige
- Methode 2: Lesen Sie Ereignisanzeigeprotokolle für Chkdsk in PowerShell
Ereignisanzeigeprotokoll für Chkdsk in Windows 10 lesen
Stellen Sie sicher, dass einen Wiederherstellungspunkt erstellen nur für den Fall, dass etwas schief geht.
Methode 1: Lesen Sie die Protokolle der Ereignisanzeige für Chkdsk in der Ereignisanzeige
1. Drücken Sie die Windows-Taste + R und geben Sie dann ein eventvwr.msc und drücken Sie die Eingabetaste, um zu öffnen Ereignisanzeige.

2. Navigieren Sie nun zu folgendem Pfad:
Ereignisanzeige (Lokal) > Windows-Protokolle > Anwendungen
3.Klicken Sie mit der rechten Maustaste auf Anwendungen und wählen Sie dann Aktuelles Protokoll filtern.
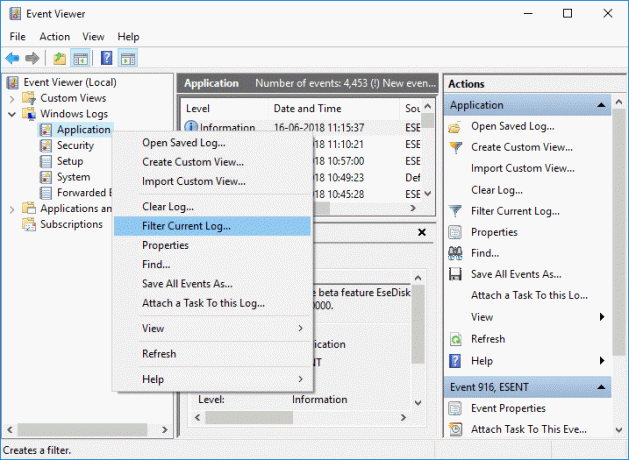
4.Im Fenster Aktuelles Protokoll filtern das Häkchen bei „Chkdsk" und "Wininit“ aus der Dropdown-Liste Ereignisquellen und klicken Sie auf OK.

5.Sie werden jetzt sehen alle verfügbaren Ereignisprotokolle für Chkdsk in der Ereignisanzeige.

6. Als nächstes können Sie ein beliebiges Protokoll für ein bestimmtes Datum und eine bestimmte Uhrzeit auswählen, um die besonderes Chkdsk-Ergebnis.
7.Wenn Sie mit den Chkdsk-Ergebnissen fertig sind, schließen Sie das Ereignisanzeige.
Methode 2: Lesen Sie Ereignisanzeigeprotokolle für Chkdsk in PowerShell
1.Typ Power Shell Klicken Sie in der Windows-Suche mit der rechten Maustaste auf PowerShell aus dem Suchergebnis und wählen Sie Als Administrator ausführen.

2. Geben Sie nun den folgenden Befehl in PowerShell ein und drücken Sie die Eingabetaste:
So lesen Sie das Chkdsk-Log in PowerShell:
get-winevent -FilterHashTable @{logname=”Anwendung”; id=”1001″}| ?{$_.providername –match „wininit“} | fl timecreated, Nachricht
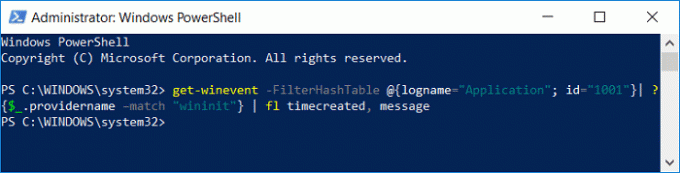
So erstellen Sie die Datei CHKDSKResults.txt auf Ihrem Desktop, die das Protokoll enthält:
get-winevent -FilterHashTable @{logname=”Anwendung”; id=”1001″}| ?{$_.providername –match „wininit“} | fl timecreated, Nachricht | out-Datei Desktop\CHKDSKResults.txt
3.Sie können entweder das neueste Ereignisanzeigeprotokoll für Chkdsk in PowerShell oder aus der Datei CHKDSKResults.txt lesen.
4.Schließen Sie alles und starten Sie Ihren PC neu.
Empfohlen:
- Der einfachste Weg, eine CAB-Datei in Windows 10 zu installieren
- Zulassen oder Verweigern des Zugriffs von Apps auf die Kamera in Windows 10
- So kalibrieren Sie die Anzeigefarbe Ihres Monitors in Windows 10
- Aktivieren oder Deaktivieren der Feststelltaste in Windows 10
Das haben Sie erfolgreich gelernt So lesen Sie das Ereignisanzeigeprotokoll für Chkdsk in Windows 10 Wenn Sie jedoch noch Fragen zu diesem Beitrag haben, können Sie diese gerne im Kommentarbereich stellen.



