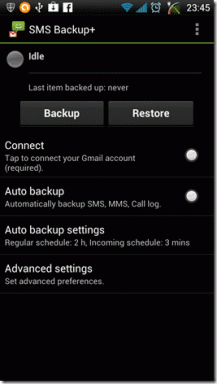Verwenden Sie Tastenkombinationen für Lesezeichen und Erweiterungen in Chrome
Verschiedenes / / December 02, 2021
Lesezeichen und Erweiterungen sind unglaublich nützlich. Erweiterungen wie Der Web-Clipper von Evernote, AdBlock und Pushbullet einen großen Beitrag zur Verbesserung Ihrer Produktivität leisten. Bookmarklets werden ein bisschen alt, aber Sie können nicht an der Nützlichkeit der leichtgewichtigen JavaScript-Webseiten zweifeln, die eine Sache und eine Sache gut machen. Zum Beispiel Bookmarklets von Readability und Instapaper, die eine überladene Webseite in ein minimales, leicht lesbares Format umwandeln.
So großartig Erweiterungen und Bookmarklets auch sind, Sie müssen noch ein paar Schritte ausführen, um sie zu aktivieren. Es ist viel mit der Maus zu ziehen und zu klicken. Was wäre, wenn wir Lesezeichen Tastaturkürzeln zuordnen und dasselbe auch für Erweiterungen tun könnten?

Wenn Sie ein MacBook haben, können wir noch einen Schritt weiter gehen. Wir können die Tastenkombinationen bestimmten Gesten auf dem Trackpad des Mac zuordnen. So kann beispielsweise mit einer Geste auf dem Trackpad die aktuelle Seite an Pocket gesendet oder die Seite in einem gut lesbaren Format mit geöffnet werden
Deutlich.Wie geht das? Lesen Sie weiter, um es herauszufinden.
So erstellen Sie Tastenkombinationen für Lesezeichen in der Lesezeichenleiste
Safari hat eine eingebaute Funktion, die ich sehr mag. Drücken der Tastenkombination Befehl + 1 zu Befehl + 0 öffnet die ersten 10 Lesezeichen in der Lesezeichenleiste. Dies kann nun ein Bookmarklet oder ein Ordner mit Ihren Lieblingswebsites sein.
Um dieselbe Funktionalität in Chrome zu erhalten, verwenden wir eine Erweiterung namens Tastenkombinationen für die Lesezeichenleiste. Nach der Installation der Erweiterung müssen Sie die Webseiten neu laden, damit sie funktioniert. Um Probleme zu vermeiden, ist es besser, den Browser neu zu starten.

Hier sind die Tastenkombinationen:
Mac: Steuerung + 1-0
Fenster: Alt + 1-0
Ordnen Sie die Lesezeichen/Bookmarklets an den ersten 10 Positionen an: Damit dies funktioniert, müssen Sie die ersten 10 Positionen in der Lesezeichenleiste konfigurieren. Ordne die Sachen dort so an, wie es dir gefällt. Fügen Sie Lesezeichen für Ihre Lieblingsdienste wie Evernote, Readability oder einfach nur Ihre Lieblings-Websites hinzu.
So erstellen Sie Tastenkombinationen für Erweiterungen
Chrome verfügt über eine integrierte Funktion zum Zuweisen von Tastenkombinationen zu Erweiterungen, die jedoch nicht besonders hervorgehoben wird. Klicken Sie auf den Hamburger-Menü-Button und gehen Sie zu Werkzeuge -> Erweiterungen. Scrollen Sie ganz nach unten und klicken Sie in der unteren rechten Ecke auf Tastatürkürzel.

In diesem Fenster werden alle Erweiterungen aufgelistet, denen Sie Tastenkombinationen zuweisen können. Einige Erweiterungen unterstützen sogar mehrere Tastenkombinationen für bestimmte Aktionen.

Weisen Sie hier eine Tastenkombination zu (verwenden Sie Strg/Befehlstaste und Schicht beide, um Konflikte mit den Chrome-eigenen Verknüpfungen zu vermeiden), klicken Sie auf OK und du bist fertig.
So weisen Sie dem Trackpad des Mac Chrome-Tastaturkürzel zu

Wir haben darüber gesprochen, wie man a wird Trackpad-Ninja mit BetterTouchTool. Für eine detaillierte Erklärung aller Dinge, die es tun kann, schau dir unseren Artikel an.
In diesem Fall, BetterTouchTool herunterladen, öffne es und gehe zum Trackpad Sektion. Klicken Sie in der Seitenleiste auf das + Taste und von der Anwendungen Ordner auswählen Google Chrome. Jetzt ist es an der Zeit, die von Ihnen erstellten Tastenkombinationen einer Trackpad-Geste zuzuordnen.
Auswählen Google Chrome aus der Seitenleiste und aus der unteren Leiste klicken Neue Geste hinzufügen. Aus dem ersten Dropdown-Menü, das sagt Touchpad-Geste, wählen Sie die gewünschte Geste aus.

Sie können jede drei-, vier- oder fünffingerige Geste verwenden, die nicht mit dem Betriebssystem in Konflikt steht. Ich ging mit den drei Fingern nach oben und den fünf Fingern nach oben Gesten. Sie können wählen, was Ihnen am besten zusagt.
Klicken Sie nun auf das Textfeld daneben, in dem steht Benutzerdefinierte Tastenkombination. Geben Sie hier die Tastenkombination für das Bookmarklet oder die Erweiterung ein (z. B. Strg +1 oder Cmd+Shift+I).
Das war's, die Geste wurde abgebildet. Wechseln Sie zu Chrome, führen Sie die Geste aus und sehen Sie, wie das Bookmarklet oder die Erweiterung im Handumdrehen aktiviert wird.
Wie verwenden Sie dieses Setup?
Welche Erweiterung oder welches Bookmarklet hast du der Tastatur oder dem Trackpad des Mac zugeordnet? Und wie viel Zeit hat es Ihnen gespart? Lass es uns in den Kommentaren unten wissen.