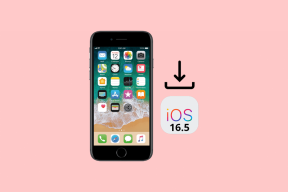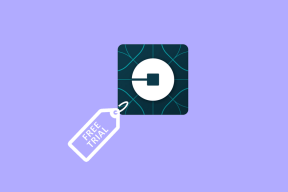Beheben von Desktop-Symbolen, die in den Kachelansichtsmodus geändert wurden
Verschiedenes / / November 28, 2021
Beheben Sie Desktop-Symbole, die in den Kachelansichtsmodus geändert wurden: Nachdem Sie Windows 10 auf die neueste Version aktualisiert haben, stellen Sie möglicherweise fest, dass bestimmte Symbole auf Ihrem PC wird im Kachelansichtsmodus angezeigt und obwohl Sie sie vor Windows auf den Ansichtsmodus für Symbole eingestellt hatten aktualisieren. Es scheint, als würde Windows 10 die Anzeige der Symbole nach der Aktualisierung von Windows durcheinander bringen. Kurz gesagt, Sie müssen zu den alten Einstellungen zurückkehren, und das können Sie leicht tun, indem Sie dieser Anleitung folgen.
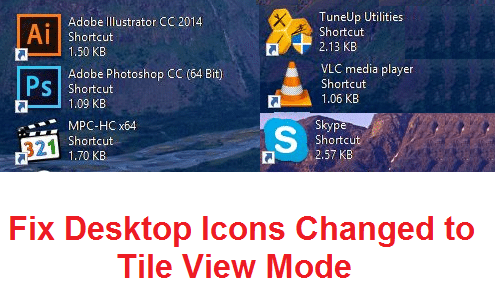
Die andere Lösung wäre, das Windows-Update zu deaktivieren, aber das ist für Benutzer von Windows 10 Home Edition nicht möglich und auch nicht empfohlen, Windows-Updates zu deaktivieren, da sie regelmäßige Updates bereitstellen, um Sicherheitslücken und andere Fehler im Zusammenhang mit zu beheben Fenster. Außerdem sind alle Updates obligatorisch, sodass Sie alle Updates installieren müssen und Ihnen daher nur die Option bleibt, die Einstellungen für die Ordneroptionen auf die Standardeinstellungen zurückzusetzen. Lassen Sie uns also, ohne Zeit zu verschwenden, mit der unten aufgeführten Anleitung sehen, wie Sie das Problem von Desktop-Symbolen, die in den Kachelansichtsmodus geändert wurden, in Windows 10 tatsächlich beheben können.
Inhalt
- Beheben Sie Desktop-Symbole, die in den Kachelansichtsmodus geändert wurden
- Methode 1: Ordneroptionen auf Standardeinstellungen zurücksetzen
- Methode 2: Ändern Sie die Einstellungen für die Symbolansicht
- Methode 3: Registry-Fix
Beheben Sie Desktop-Symbole, die in den Kachelansichtsmodus geändert wurden
Stellen Sie sicher, dass einen Wiederherstellungspunkt erstellen nur für den Fall, dass etwas schief geht.
Methode 1: Ordneroptionen auf Standardeinstellungen zurücksetzen
1.Öffnen Sie den Datei-Explorer, indem Sie drücken Windows-Taste + E.
2.Dann klicke Sicht und wählen Sie Optionen.

3.Klicken Sie jetzt Standardeinstellungen wiederherstellen im unteren.
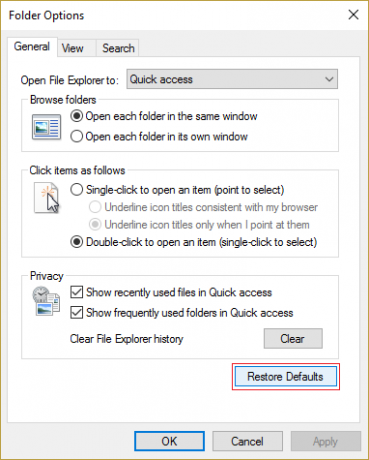
4.Klicken Sie auf Übernehmen, gefolgt von OK.
5. Starten Sie Ihren PC neu, um die Änderungen zu speichern.
Methode 2: Ändern Sie die Einstellungen für die Symbolansicht
1.Klicken Sie mit der rechten Maustaste in den leeren Bereich auf dem Desktop und wählen Sie Sicht.
2. Wählen Sie nun aus dem Kontextmenü Ansicht Kleine, mittlere oder große Symbole.

3.Überprüfen Sie, ob Sie zu Ihrer bevorzugten Wahl zurückkehren können, wenn nicht, fahren Sie fort.
4. Probieren Sie diese Tastaturkombinationen aus:
Strg + Umschalt + 1 – Extra große Symbole
Strg + Umschalt + 2 – Große Symbole
Strg + Umschalt + 3 – Mittlere Symbole
Strg + Umschalt + 4 – Kleine Symbole
Strg + Umschalt + 5 – Liste
Strg + Umschalt + 6 – Details
Strg + Umschalt + 7 – Kacheln
Strg + Umschalt + 8 – Inhalt
5. Starten Sie Ihren PC neu, um die Änderungen zu speichern.
Das sollte Beheben Sie Desktop-Symbole, die in den Kachelansichtsmodus geändert wurden Wenn das Problem jedoch weiterhin auftritt, befolgen Sie die nächste Methode, die das Problem definitiv beheben würde.
Methode 3: Registry-Fix
1. Drücken Sie die Windows-Taste + R und geben Sie dann ein regedit und drücken Sie die Eingabetaste.

2. Drücken Sie nun die Tasten Strg + Umschalt + Esc zusammen, um zu öffnen Taskmanager.
3. Klicken Sie nun mit der rechten Maustaste auf Explorer.exe und wählen Sie Aufgabe beenden.
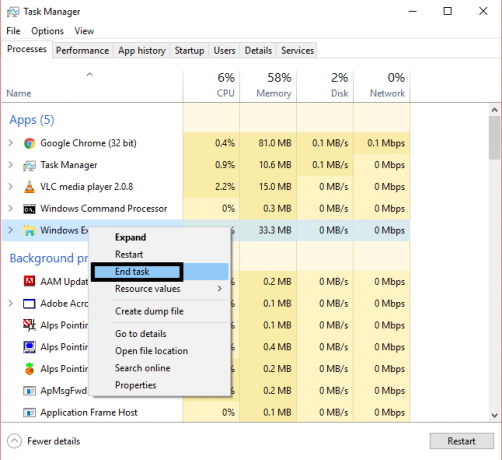
3.Jetzt sollte das Registrierungsfenster geöffnet sein, wenn nicht Drücken Sie die Kombination Alt + Tab, um den Registrierungseditor aufzurufen.
4. Navigieren Sie zum folgenden Registrierungsschlüssel:
HKEY_CURRENT_USER\Software\Microsoft\Windows\Shell\Bags\1\Desktop
5.Stellen Sie sicher, dass Desktop im linken Fenster markiert ist und doppelklicken Sie dann im rechten Fenster auf LogicalViewMode und -Modus.
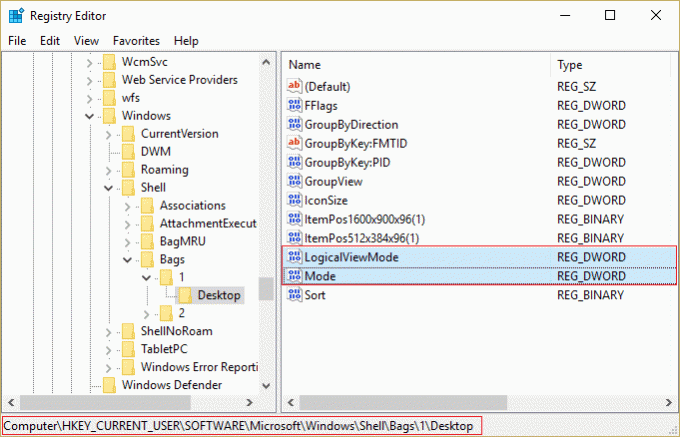
6.Ändern Sie den Wert der obigen Eigenschaften wie unten gezeigt und klicken Sie dann auf OK:
Logischer Ansichtsmodus: 3
Modus: 1
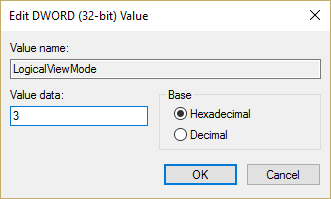
7.Drücken Sie erneut Umschalt + Strg + Esc um den Task-Manager zu öffnen.
8. Klicken Sie im Task-Manager-Fenster auf Datei > Neue Aufgabe ausführen.

9.Typ Explorer.exe im Dialogfeld Ausführen und klicken Sie auf OK.

10.Dies würde Ihren Desktop wieder zurückbringen und das Problem mit den Symbolen beheben.
Für dich empfohlen:
- Beheben Sie die Warnung zum erneuten Verbinden Ihres Laufwerks unter Windows 10
- So beheben Sie, dass Autoplay unter Windows 10 nicht funktioniert
- Behebung des sich drehenden blauen Kreises neben dem Mauszeiger
- Fix Treiber WUDFRd konnte nicht geladen werden
Das hast du erfolgreich Beheben Sie das Problem mit den Desktopsymbolen, die in den Kachelansichtsmodus geändert wurden Wenn Sie jedoch noch Fragen zu diesem Leitfaden haben, können Sie diese gerne im Kommentarbereich stellen.