Beheben Sie den Windows Update-Fehler 8024402F
Verschiedenes / / November 28, 2021
Wenn Sie versuchen, Windows zu aktualisieren und der Fehlercode 8024402F angezeigt wird, ist Windows Update aufgetreten Unbekannter Fehler, dann sind Sie hier richtig, denn heute werden wir besprechen, wie man dieses Problem beheben kann Ausgabe. Windows-Updates sind für die Windows-Sicherheit und die Gewährleistung der ordnungsgemäßen Funktion von Windows unerlässlich. Wenn Sie Windows jedoch nicht aktualisieren können, ist Ihr System anfällig für Ausnutzungen und es wird empfohlen, das Problem so schnell wie möglich zu beheben und Windows Update auszuführen.
Windows konnte nicht nach neuen Updates suchen:
Beim Suchen nach neuen Updates für Ihren Computer ist ein Fehler aufgetreten.
Fehler gefunden: Code 8024402F Windows Update hat einen unbekannten Fehler festgestellt.
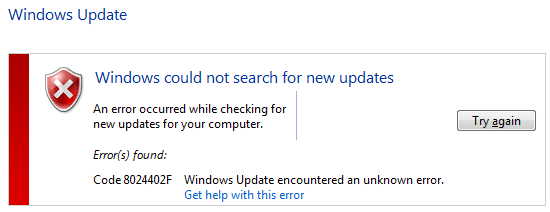
Selbst wenn Sie die Windows Update-Problembehandlung verwenden, wird der Fehler nicht behoben und selbst eine Neuinstallation von Windows behebt das Problem nicht. All diese Schritte haben nichts durchgesetzt, da das Hauptproblem bei der Firewall liegt und das Ausschalten in vielen Fällen zu helfen scheint. Wie auch immer, ohne Zeit zu verschwenden, lassen Sie uns sehen, wie Sie den Windows Update-Fehler 8024402F mit Hilfe der unten aufgeführten Schritte zur Fehlerbehebung tatsächlich beheben können.
Inhalt
- Beheben Sie den Windows Update-Fehler 8024402F
- Methode 1: Deaktivieren Sie vorübergehend Antivirus und Firewall
- Methode 2: Aktualisieren Sie Windows Datum/Uhrzeit
- Methode 3: Überprüfen Sie die Aktualisierungsprotokolle
- Methode 4: Stellen Sie sicher, dass die Windows Update Services ausgeführt werden
- Methode 5: Führen Sie die Systemdateiprüfung und das DISM-Tool aus
- Methode 6: Führen Sie die Windows Update-Problembehandlung aus
- Methode 7: Deaktivieren Sie Proxy
- Methode 8: Umbenennen des SoftwareDistribution-Ordners
- Methode 9: Zurücksetzen der Windows Update-Komponente
Beheben Sie den Windows Update-Fehler 8024402F
Stellen Sie sicher, dass einen Wiederherstellungspunkt erstellen nur für den Fall, dass etwas schief geht.
Methode 1: Deaktivieren Sie vorübergehend Antivirus und Firewall
Manchmal kann das Antivirus-Programm verursachen Error und um zu überprüfen, ob dies hier nicht der Fall ist, müssen Sie Ihr Antivirenprogramm für eine begrenzte Zeit deaktivieren, damit Sie überprüfen können, ob der Fehler weiterhin auftritt, wenn das Antivirenprogramm ausgeschaltet ist.
1. Klicken Sie mit der rechten Maustaste auf das Symbol für das Antivirenprogramm aus der Taskleiste und wählen Sie Deaktivieren.

2. Wählen Sie als Nächstes den Zeitraum aus, für den die Antivirus bleibt deaktiviert.

Notiz: Wählen Sie die kleinstmögliche Zeit, zum Beispiel 15 Minuten oder 30 Minuten.
3. Versuchen Sie anschließend erneut, eine Verbindung herzustellen, um Google Chrome zu öffnen, und prüfen Sie, ob der Fehler behoben ist oder nicht.
4. Suchen Sie in der Suchleiste des Startmenüs nach der Systemsteuerung und klicken Sie darauf, um das Schalttafel.

5. Klicken Sie als nächstes auf System und Sicherheit dann klick auf Windows-Firewall.

6. Klicken Sie nun im linken Fensterbereich auf Schalten Sie die Windows-Firewall ein oder aus.

7. Wählen Sie Windows-Firewall deaktivieren und starten Sie Ihren PC neu.

Versuchen Sie erneut, Google Chrome zu öffnen und die Webseite zu besuchen, auf der zuvor die Error. Wenn die obige Methode nicht funktioniert, befolgen Sie genau die gleichen Schritte, um Schalten Sie Ihre Firewall wieder ein.
Methode 2: Aktualisieren Sie Windows Datum/Uhrzeit
1. Klicken Sie auf die Datum (und Uhrzeit in der Taskleiste und wählen Sie dann „Datums- und Uhrzeiteinstellungen.”
2. Wenn unter Windows 10, machen Sie „Uhrzeit automatisch einstellen" zu "An.”

3. Für andere klicken Sie auf „Internetzeit“ und Häkchen auf „Automatisch mit Internet-Zeitserver synchronisieren.”

4. Server auswählen "time.windows.com“ und klicken Sie auf „Aktualisieren“ und „OK“. Sie müssen das Update nicht abschließen. Klicken Sie einfach auf OK.
Überprüfen Sie erneut, ob Sie in der Lage sind Beheben Sie den Windows Update-Fehler 8024402F oder nicht, wenn nicht, fahren Sie mit der nächsten Methode fort.
Methode 3: Überprüfen Sie die Aktualisierungsprotokolle
1. Typ Power Shell in die Windows-Suche und klicken Sie dann mit der rechten Maustaste auf PowerShell und wählen Sie Als Administrator ausführen.

2. Geben Sie nun den folgenden Befehl in die Powershell ein und drücken Sie die Eingabetaste:
Get-WindowsUpdateLog
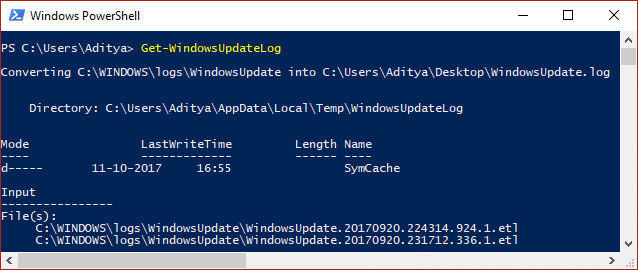
3. Dadurch wird eine Kopie des Windows-Protokolls auf Ihrem Desktop gespeichert. Doppelklicken Sie, um die Datei zu öffnen.
4. Scrollen Sie nun nach unten zu Datum (und Uhrzeit als Sie das Update versucht haben und es fehlgeschlagen ist.
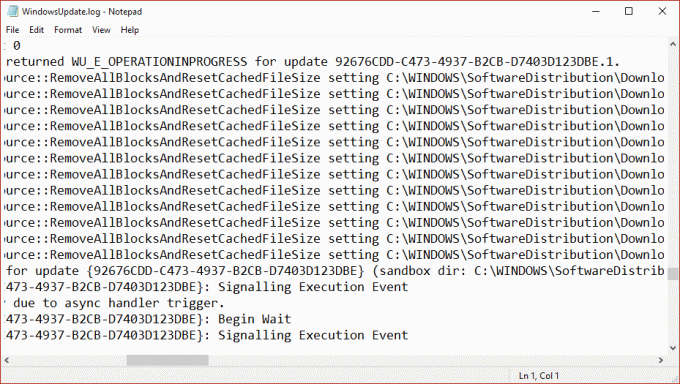
5. Gehen Sie hier, um zu verstehen So lesen Sie die Datei Windowsupdate.log.
6. Nachdem Sie die Ursache des Fehlers ermittelt haben, beheben Sie das Problem und prüfen Sie, ob Sie in der Lage sind, dies zu tun Beheben Sie den Windows Update-Fehler 8024402F.
Methode 4: Stellen Sie sicher, dass die Windows Update Services ausgeführt werden
1. Drücken Sie die Windows-Taste + R und geben Sie dann ein dienste.msc und drücken Sie die Eingabetaste.

2. Suchen Sie die folgenden Dienste und stellen Sie sicher, dass sie ausgeführt werden:
Windows Update
BITS
Remoteprozeduraufruf (RPC)
COM+ Ereignissystem
DCOM Server Process Launcher

3. Doppelklicken Sie auf jeden von ihnen, stellen Sie dann sicher, dass der Starttyp auf eingestellt ist Automatisch und klicke Start wenn die Dienste nicht bereits ausgeführt werden.

4. Klicken Sie auf Übernehmen gefolgt von OK.
5. Starten Sie Ihren PC neu, um die Änderungen zu speichern, und versuchen Sie erneut, Windows Update auszuführen.
Methode 5: Führen Sie die Systemdateiprüfung und das DISM-Tool aus
1. Offen Eingabeaufforderung. Der Benutzer kann diesen Schritt ausführen, indem er nach. sucht 'cmd' und drücken Sie dann die Eingabetaste.

2. Geben Sie nun Folgendes in das cmd ein und drücken Sie die Eingabetaste:
SFC /scannow. sfc /scannow /offbootdir=c:\ /offwindir=c:\windows (Wenn oben fehlschlägt, versuchen Sie es mit diesem)

3. Warten Sie, bis der obige Vorgang abgeschlossen ist, und starten Sie Ihren PC neu.
4. Öffnen Sie erneut cmd und geben Sie den folgenden Befehl ein und drücken Sie nach jedem Befehl die Eingabetaste:
Dism /Online /Cleanup-Image /CheckHealth. Dism /Online /Cleanup-Image /ScanHealth. Dism /Online /Cleanup-Image /RestoreHealth

5. Lassen Sie den DISM-Befehl laufen und warten Sie, bis er beendet ist.
6. Wenn der obige Befehl nicht funktioniert, versuchen Sie es mit dem folgenden:
Dism /Image: C:\offline /Cleanup-Image /RestoreHealth /Source: c:\test\mount\windows. Dism /Online /Cleanup-Image /RestoreHealth /Quelle: c:\test\mount\windows /LimitAccess
Notiz: Ersetzen Sie C:\RepairSource\Windows durch den Speicherort Ihrer Reparaturquelle (Windows-Installations- oder Wiederherstellungs-CD).
7. Starten Sie Ihren PC neu, um die Änderungen zu speichern und zu sehen, ob Sie dazu in der Lage sind Beheben Sie den Windows Update-Fehler 8024402F.
Methode 6: Führen Sie die Windows Update-Problembehandlung aus
Wenn bis jetzt nichts funktioniert, solltest du es unbedingt mit dem Laufen versuchen Windows Update-Problembehandlung von Microsoft Website selbst und prüfen Sie, ob Sie den Windows Update-Fehler 8024402F beheben können.
1. Steuerung öffnen und suchen Fehlerbehebung in der Suchleiste oben rechts und klicken Sie auf Fehlerbehebung.

2. Als nächstes wählen Sie im linken Fensterbereich Alle ansehen.
3. Wählen Sie dann aus der Liste Computerprobleme beheben die Option Windows Update.

4. Folgen Sie den Anweisungen auf dem Bildschirm und lassen Sie die Windows Update-Fehlerbehebung laufen.
5. Starten Sie Ihren PC neu und Sie können möglicherweise Beheben Sie den Windows Update-Fehler 8024402F in Windows 10.
Methode 7: Deaktivieren Sie Proxy
1. Drücken Sie die Windows-Taste + R und geben Sie dann ein inetcpl.cpl und drücken Sie die Eingabetaste, um die Interneteigenschaften zu öffnen.

2. Als nächstes gehen Sie zu Registerkarte Verbindungen und wählen Sie LAN-Einstellungen.

3. Deaktivieren SieVerwenden Sie einen Proxy-Server für Ihr LAN und vergewissere dich "Einstellungen automatisch ermitteln" wird geprüft.

4. Klicken Okay dann Übernehmen und PC neu starten.
Methode 8: Umbenennen des SoftwareDistribution-Ordners
1. Offen Eingabeaufforderung. Der Benutzer kann diesen Schritt ausführen, indem er nach. sucht 'cmd' und drücken Sie dann die Eingabetaste.
2. Geben Sie nun die folgenden Befehle ein, um die Windows Update-Dienste zu stoppen, und drücken Sie nach jedem Befehl die Eingabetaste:
Netzstopp wuauserv
net stop cryptSvc
Netto-Stoppbits
net stop msiserver

3. Geben Sie als Nächstes den folgenden Befehl ein, um den SoftwareDistribution-Ordner umzubenennen, und drücken Sie dann die Eingabetaste:
ren C:\Windows\SoftwareDistribution SoftwareDistribution.old
ren C:\Windows\System32\catroot2 catroot2.old

4. Geben Sie abschließend den folgenden Befehl ein, um Windows Update Services zu starten, und drücken Sie nach jedem Befehl die Eingabetaste:
Netzstart wuauserv
net start cryptSvc
Nettostartbits
net start msiserver

5. Starten Sie Ihren PC neu, um die Änderungen zu speichern, und prüfen Sie, ob Sie in der Lage sind Beheben Sie den Windows Update-Fehler 8024402F.
Methode 9: Zurücksetzen der Windows Update-Komponente
1. Offen Eingabeaufforderung. Der Benutzer kann diesen Schritt ausführen, indem er nach. sucht 'cmd' und drücken Sie dann die Eingabetaste.
2. Geben Sie den folgenden Befehl in cmd ein und drücken Sie nach jedem Befehl die Eingabetaste:
Netto-Stoppbits
Netzstopp wuauserv
net stop appidsvc
net stop cryptsvc

3. Löschen Sie die qmgr*.dat-Dateien, öffnen Sie dazu erneut cmd und geben Sie Folgendes ein:
Entf „%ALLUSERSPROFILE%\Application Data\Microsoft\Network\Downloader\qmgr*.dat“
4. Geben Sie Folgendes in cmd ein und drücken Sie die Eingabetaste:
cd /d %windir%\system32

5. Registrieren Sie die BITS-Dateien und die Windows Update-Dateien erneut. Geben Sie jeden der folgenden Befehle einzeln in cmd ein und drücken Sie nach jedem die Eingabetaste:
regsvr32.exe atl.dll. regsvr32.exe urlmon.dll. regsvr32.exe mshtml.dll. regsvr32.exe shdocvw.dll. regsvr32.exe browseui.dll. regsvr32.exe jscript.dll. regsvr32.exe vbscript.dll. regsvr32.exe scrrun.dll. regsvr32.exe msxml.dll. regsvr32.exe msxml3.dll. regsvr32.exe msxml6.dll. regsvr32.exe actxprxy.dll. regsvr32.exe softpub.dll. regsvr32.exe wintrust.dll. regsvr32.exe dssenh.dll. regsvr32.exe rsaenh.dll. regsvr32.exe gpkcsp.dll. regsvr32.exe sccbase.dll. regsvr32.exe slbcsp.dll. regsvr32.exe cryptdlg.dll. regsvr32.exe oleaut32.dll. regsvr32.exe ole32.dll. regsvr32.exe shell32.dll. regsvr32.exe initpki.dll. regsvr32.exe wuapi.dll. regsvr32.exe wuaueng.dll. regsvr32.exe wuaueng1.dll. regsvr32.exe wucltui.dll. regsvr32.exe wups.dll. regsvr32.exe wups2.dll. regsvr32.exe wuweb.dll. regsvr32.exe qmgr.dll. regsvr32.exe qmgrprxy.dll. regsvr32.exe wucltux.dll. regsvr32.exe muweb.dll. regsvr32.exe wuwebv.dll
6. So setzen Sie Winsock zurück:
netsh winsock zurücksetzen

7. Setzen Sie den BITS-Dienst und den Windows Update-Dienst auf die Standardsicherheitsbeschreibung zurück:
sc.exe sdset-Bits D:(A;; CCLCSWRPWPDTLOCRRCSY)(A;; CCDCLCSWRPWPDTLOCRSDRCWDWOBA)(A;; CCLCSWLOCRRAU)(A;; CCLCSWRPWPDTLOCRRCPU)
sc.exe sdset wuauserv D:(A;; CCLCSWRPWPDTLOCRRCSY)(A;; CCDCLCSWRPWPDTLOCRSDRCWDWOBA)(A;; CCLCSWLOCRRAU)(A;; CCLCSWRPWPDTLOCRRCPU)
8. Starten Sie erneut die Windows Update-Dienste:
Nettostartbits
Netzstart wuauserv
net start appidsvc
net start cryptsvc

9. Installieren Sie die neuesten Windows Update-Agent.
10. Starten Sie Ihren PC neu und prüfen Sie, ob Sie das Problem beheben können.
Empfohlen:
- Druckerinstallationsfehler 0x000003eb beheben
- Beheben Sie die Installation, die beim ersten Boot-Phasenfehler fehlgeschlagen ist
- So beheben Sie die Windows-Einstellungen werden nicht geöffnet
- Behebung des Google Chrome-Fehlers Er ist tot, Jim!
Das hast du erfolgreich Beheben Sie den Windows Update-Fehler 8024402F Wenn Sie jedoch noch Fragen zu diesem Handbuch haben, können Sie diese gerne im Kommentarbereich stellen.



