So erstellen Sie einen Systemwiederherstellungspunkt in Windows 10
Verschiedenes / / November 28, 2021
So erstellen Sie einen Systemwiederherstellungspunkt: Bevor Sie den Systemwiederherstellungspunkt erstellen, sehen wir uns an, worum es geht. Systemwiederherstellung hilft Ihnen, Ihren Computerstatus (einschließlich Systemdateien, installierter Anwendungen, Windows-Registrierung und Einstellungen) wiederherzustellen die einer früheren Zeit, in der Ihr System ordnungsgemäß funktionierte, um das System von Fehlfunktionen oder anderen zu erholen Probleme.
Manchmal verursacht das installierte Programm oder ein Treiber einen unerwarteten Fehler auf Ihrem System oder führt dazu, dass sich Windows unvorhersehbar verhält. Normalerweise hilft die Deinstallation des Programms oder Treibers bei der Behebung des Problems, aber wenn das Problem dadurch nicht behoben wird, können Sie versuchen, Ihr System auf ein früheres Datum wiederherzustellen, als alles ordnungsgemäß funktionierte.

Die Systemwiederherstellung verwendet eine Funktion namens Systemschutz um regelmäßig Wiederherstellungspunkte auf Ihrem Computer zu erstellen und zu speichern. Diese Wiederherstellungspunkte enthalten Informationen zu Registrierungseinstellungen und andere Systeminformationen, die von Windows verwendet werden. In dieser Windows 10-Anleitung erfahren Sie, wie Sie
einen Systemwiederherstellungspunkt erstellen ebenso wie Schritte zum Wiederherstellen Ihres Computers auf diesem Systemwiederherstellungspunkt falls Sie Probleme mit Ihrem Windows 10-Computer haben.Inhalt
- So erstellen Sie einen Systemwiederherstellungspunkt in Windows 10
- Aktivieren Sie die Systemwiederherstellung in Windows 10
- Erstellen Sie einen Systemwiederherstellungspunkt in Windows 10
- So führen Sie die Systemwiederherstellung durch
So erstellen Sie einen Systemwiederherstellungspunkt in Windows 10
Bevor Sie in Windows 10 einen Systemwiederherstellungspunkt erstellen können, müssen Sie die Systemwiederherstellung aktivieren, da sie standardmäßig nicht aktiviert ist.
Aktivieren Sie die Systemwiederherstellung in Windows 10
1. Geben Sie in der Windows-Suche "Wiederherstellungspunkt erstellen" ein und klicken Sie dann auf das oberste Ergebnis, um das zu öffnen Systemeigenschaften Fenster.

2. Wählen Sie auf der Registerkarte Systemschutz die Option C: Laufwerk (wo Windows standardmäßig installiert ist) und klicken Sie auf das Konfigurieren Taste.

3. Häkchen Systemschutz aktivieren unter Einstellungen wiederherstellen und wählen Sie die Maximale Nutzung Klicken Sie unter Festplattennutzung auf OK.

4. Klicken Sie anschließend auf Übernehmen und anschließend auf OK, um die Änderungen zu speichern.
Erstellen Sie einen Systemwiederherstellungspunkt in Windows 10
1. Typ Wiederherstellungspunkt Klicken Sie in der Windows-Suche auf „Einen Wiederherstellungspunkt erstellen“ aus dem Suchergebnis.

2. Unter dem Registerkarte Systemschutz, klicken Sie auf die Schaffen Taste.
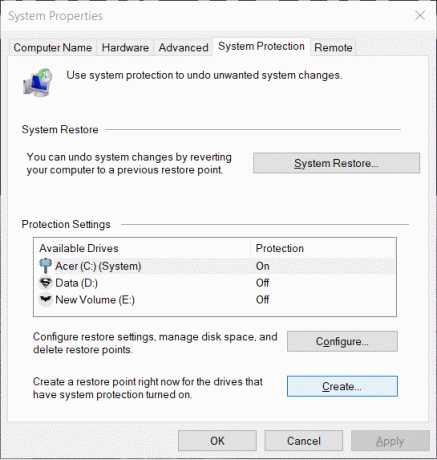
3. Geben Sie die Name des Wiederherstellungspunkts und klicke Schaffen.
Notiz: Stellen Sie sicher, dass Sie einen aussagekräftigen Namen verwenden, denn wenn Sie zu viele Wiederherstellungspunkte haben, können Sie sich nur schwer daran erinnern, welcher für welchen Zweck erstellt wurde.

4. Ein Wiederherstellungspunkt wird in wenigen Augenblicken erstellt.
5. Wenn Sie fertig sind, klicken Sie auf Nah dran Taste.
Wenn Ihr System in Zukunft auf ein Problem oder einen Fehler stößt, den Sie nicht beheben können, können Sie dies tun Stellen Sie Ihr System an diesem Wiederherstellungspunkt wieder her und alle Änderungen werden auf diesen Punkt zurückgesetzt.
Lesen Sie auch:So reparieren Sie beschädigte Systemdateien in Windows 10
So führen Sie die Systemwiederherstellung durch
Nachdem Sie nun einen Systemwiederherstellungspunkt erstellt haben oder bereits ein Systemwiederherstellungspunkt in Ihrem System vorhanden ist, können Sie Ihren PC mithilfe der Wiederherstellungspunkte einfach auf die alte Konfiguration zurücksetzen.
Benutzen Systemwiederherstellung Führen Sie unter Windows 10 die folgenden Schritte aus:
1. Im Startmenü Suchtyp Schalttafel. Klicken Sie im Suchergebnis auf die Systemsteuerung, um sie zu öffnen.

2. Unter Schalttafel klicke auf System- und Sicherheitsoption.

3. Klicken Sie anschließend auf das System Möglichkeit.

4. Klicke auf Systemschutz aus dem oberen linken Seitenmenü des System Fenster.

5. Das Systemeigenschaftenfenster wird geöffnet. Klicken Sie auf der Registerkarte Schutzeinstellungen auf das Systemwiederherstellung Taste.

6. EIN Systemwiederherstellung Fenster öffnet sich, klicken Sie auf Nächste.

7. Eine Liste der Systemwiederherstellungspunkte wird angezeigt. Wählen Sie den Systemwiederherstellungspunkt aus, den Sie für Ihren PC verwenden möchten, und klicken Sie dann auf Nächste.

8. EIN Bestätigungsdialogfeld wird auftauchen. Klicken Sie abschließend auf Beenden.

9. Klicke auf Jawohl wenn eine Nachricht auffordert als – Nach dem Start kann die Systemwiederherstellung nicht unterbrochen werden.

Nach einiger Zeit ist der Vorgang abgeschlossen. Denken Sie daran, dass Sie nach dem Systemwiederherstellungsprozess nicht mehr anhalten können und es einige Zeit dauern wird, bis der Vorgang abgeschlossen ist, also keine Panik oder versuchen Sie nicht, den Vorgang gewaltsam abzubrechen. Sobald die Wiederherstellung abgeschlossen ist, versetzt die Systemwiederherstellung Ihren Computer in einen früheren Zustand, in dem alles wie erwartet funktioniert hat.
Sie können auch mögen ...
- So beheben Sie den 0xc000007b-Anwendungsfehler
- So reparieren Sie den Symbol-Cache in Windows 10
- So beheben Sie, dass MMC das Snap-In nicht erstellen konnte
- So beheben Sie, dass COM Surrogate nicht mehr funktioniert
Hoffentlich können Sie mit einer der oben genannten Methoden Erstellen Sie eine Systemwiederherstellung unter Windows 10. Wenn Sie jedoch immer noch Zweifel oder Fragen zu diesem Artikel haben, können Sie sie gerne im Kommentarbereich stellen.



