2 Möglichkeiten zum Zuordnen von Netzlaufwerken in Windows 10
Verschiedenes / / November 28, 2021
So ordnen Sie ein Netzlaufwerk in Windows 10 zu: Wenn Sie Zugriff auf mehrere Server oder einen freigegebenen Ordner in Ihrem Netzwerk haben, können Sie diese mit einem Netzlaufwerk verbinden, um Ihre Produktivität zu steigern. In einem großen Softwareunternehmen kann beispielsweise der Zugriff auf Dateien zwischen Mitarbeitern manchmal viel Zeit verschwenden, also stattdessen Die Datei wird in einem Netzwerk geteilt, das auf allen PCs als Netzlaufwerk zugeordnet ist, sodass jeder problemlos auf die Datei zugreifen kann. Ein Netzlaufwerk funktioniert wie jedes andere Laufwerk im Datei-Explorer, und das Beste ist, dass Sie wie auf eine normale Festplatte auf das Netzlaufwerk zugreifen können.

Die Verwendung von Netzlaufwerken bietet viele Vorteile, da Freunde, Kollegen usw Dateien oder Daten unterwegs ohne Wartezeit und die Administratoren können regulieren, wer auf das Netzwerk zugreifen darf Fahrt. Sehen wir uns also an, wie Sie ein Netzlaufwerk in Windows 10 mit Hilfe der unten aufgeführten Anleitung zur Fehlerbehebung zuordnen, ohne Zeit zu verschwenden.
Inhalt
- 2 Möglichkeiten zum Zuordnen von Netzlaufwerken in Windows 10
- Methode 1: Netzlaufwerk mit dem Datei-Explorer zuordnen
- Methode 2: Netzlaufwerk mit der Eingabeaufforderung zuordnen
2 Möglichkeiten zum Zuordnen von Netzlaufwerken in Windows 10
Stellen Sie sicher, dass einen Wiederherstellungspunkt erstellen, nur für den Fall, dass etwas schief geht.
Methode 1: Netzlaufwerk mit dem Datei-Explorer zuordnen
1. Drücken Sie die Windows-Taste + E, um den Datei-Explorer zu öffnen. Navigieren Sie zum Datei-Explorer.
2.Klicken Sie im Menüband auf Rechner.
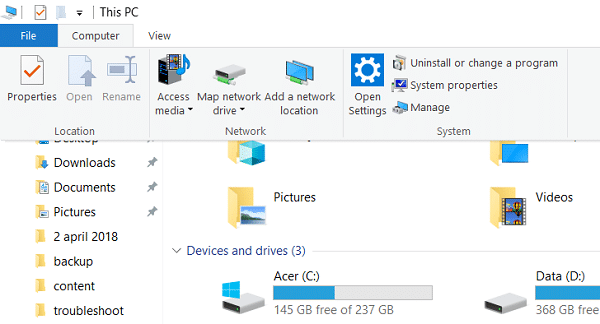
3. Dann klicke auf Netzlaufwerk zuordnen unter Netzwerk.
4.Wählen Sie den Laufwerksbuchstaben aus, den Sie für den Netzwerkordner verwenden möchten, dann klick Durchsuche.
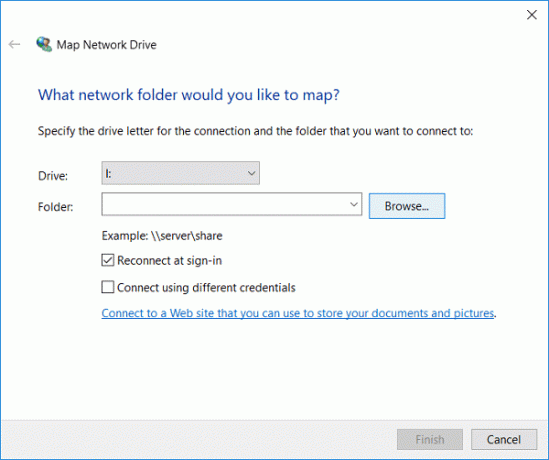
5.Navigieren Sie zu dem Ordner, den Sie zuordnen möchten, und klicken Sie dann auf OK.
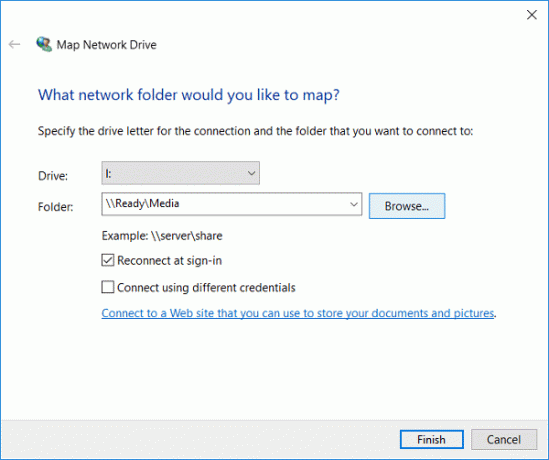
6.Jetzt klicke Beenden um den Vorgang abzuschließen.
7.Dieses zugeordnete Netzlaufwerk wird in diesem PC angezeigt. Wenn Sie dieses Laufwerk entfernen möchten, klicken Sie einfach mit der rechten Maustaste auf das Laufwerk und wählen Sie Trennen.
Methode 2: Netzlaufwerk mit der Eingabeaufforderung zuordnen
1. Drücken Sie die Windows-Taste + X und wählen Sie dann Eingabeaufforderung (Admin).

2. Geben Sie den folgenden Befehl in cmd ein und drücken Sie die Eingabetaste:
net use x: /persistent: ja \servernameshare

Notiz: Ersetzen Sie x: durch den Laufwerksbuchstaben, den Sie zuweisen möchten.
3.Wenn Sie Benutzername und Passwort verwenden möchten, verwenden Sie außerdem den folgenden Befehl:
net use x: \\servername\sharename /user username password
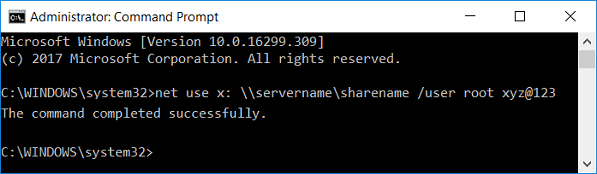
4.Um nun diese Verbindung zum freigegebenen Ordner dauerhaft zu machen, d.h. das Netzlaufwerk bleibt auch nach einem Neustart erhalten, müssen Sie folgenden Befehl verwenden:
net use x: /persistent: yes \\servername\sharename /user username password
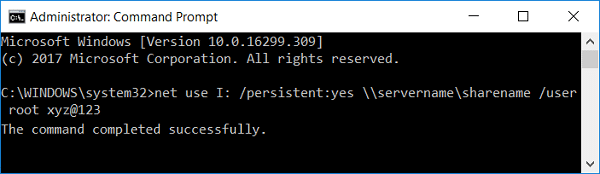
5. Wenn Sie in Zukunft ein bestimmtes zugeordnetes Netzlaufwerk oder alle zugeordneten Netzlaufwerke löschen möchten, verwenden Sie die folgenden Befehle:
Nettoverwendung x: /delete (Zum Löschen eines bestimmten zugeordneten Netzlaufwerks mit dem Buchstaben x)
Nettonutzung * /löschen (Zum Löschen aller zugeordneten Netzlaufwerke)

Empfohlen:
- Fix DISM-Quelldateien konnten nicht gefunden werden Fehler
- So beheben Sie den DISM-Fehler 0x800f081f in Windows 10
- Fix Task Host Window verhindert das Herunterfahren in Windows 10
- Beheben von Mauszeigerverzögerungen in Windows 10
Das haben Sie erfolgreich gelernt So ordnen Sie ein Netzlaufwerk in Windows 10 zu Wenn Sie jedoch noch Fragen zu diesem Beitrag haben, können Sie diese gerne im Kommentarbereich stellen.


