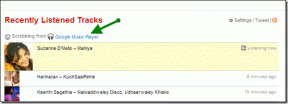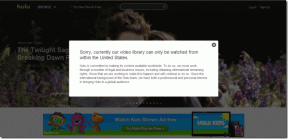So beheben Sie den Fehler, dass der Steam Store nicht geladen wird
Verschiedenes / / November 28, 2021
Haben Sie Probleme mit dem Steam-Shop? Nun, Sie sind nicht allein, da sich viele Benutzer darüber beschwert haben, dass der Steam-Store nicht geladen wird oder nicht richtig reagiert. Es kann ein nerviges Problem sein, wenn Sie etwas aus dem Steam-Store kaufen oder herunterladen möchten. Mach dir keine Sorge! Wir haben Sie mit dieser Anleitung unterstützt, die Ihnen hilft, das Problem beim Laden des Steam-Shops zu beheben. Lesen Sie also weiter.
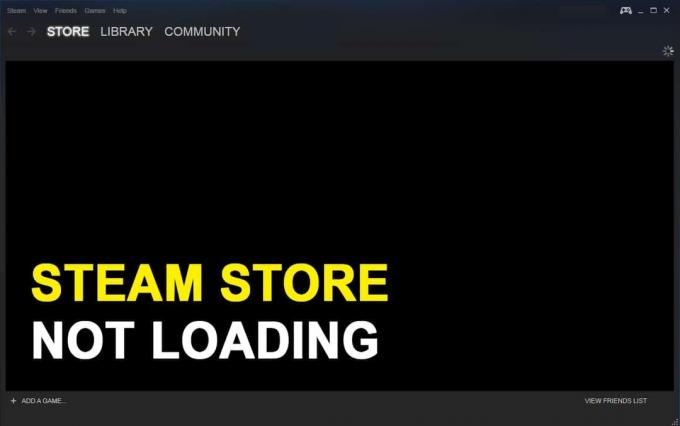
Inhalt
- So beheben Sie, dass der Steam Store nicht geladen wird
- Gründe für das Laden des Steam-Shops
- Methode 1: Überprüfen Sie die Internetverbindung
- Methode 2: Steam-Client aktualisieren
- Methode 3: Löschen Sie den Download-Cache
- Methode 4: HTML-Cache entfernen
- Methode 5: Verwenden Sie die Webversion des Steam Store
- Methode 6: Löschen Sie den Steam-Webbrowser-Cache und die Cookies
- Methode 7: Aktivieren Sie den Big Picture-Modus in Steam.
- Methode 8: Deaktivieren Sie den Kompatibilitätsmodus unter Windows 10.
- Methode 9: VPN-Software verwenden
- Methode 10: Installieren Sie den Steam-Client neu
- Methode 11: Kontaktieren Sie das Steam-Support-Team
So beheben Sie, dass der Steam Store nicht geladen wird
Gründe für das Laden des Steam-Shops
Es kann mehrere Gründe geben, warum der Steam-Browser nicht lädt oder reagiert, wie zum Beispiel:
- Langsame oder instabile Internetverbindung.
- Zu viele Webbrowser-Cache-Dateien.
- Veraltete Version der Steam-App.
- Kompatibilitätsprobleme mit dem Betriebssystem des Systems.
- Widersprüchliche Konfiguration von Geräte- und Anwendungseinstellungen.
Befolgen Sie die unten aufgeführten Methoden, um das genannte Problem mit dem Steam Store auf einem Windows 10-PC zu beheben.
Methode 1: Überprüfen Sie die Internetverbindung
Wenn Sie eine langsame oder instabile Internetverbindung haben, können Sie nicht auf den Steam-Store zugreifen. Wenn Ihr Steam-Shop also nicht richtig lädt oder reagiert, sollten Sie zunächst überprüfen, ob Ihr Windows-System über eine stabile Internetverbindung verfügt oder nicht. Hier ist, was Sie tun sollten, wenn Sie eine schlechte Internetverbindung haben.
1. Lauf a Geschwindigkeitstest um Ihre Internetgeschwindigkeit zu überprüfen.
2. Starten Sie Ihren Router neu, um die Netzwerkverbindung zu aktualisieren.
3. Verwenden Sie ein Ethernet-Kabel anstelle einer Wi-Fi-Verbindung.
4. Wenden Sie sich an Ihren Diensteanbieter und beschweren Sie sich über eine instabile Internetverbindung.
Methode 2: Steam-Client aktualisieren
Wenn Sie eine veraltete Version des Steam-Clients auf Ihrem System verwenden, können Probleme beim Zugriff auf den Steam-Store auftreten. Um zu beheben, dass der Steam-Store nicht funktioniert, aktualisieren Sie den Steam-Client wie folgt auf die neueste Version:
1. Drücken Sie Strg + Umschalt + Esc Tasten zusammen, auf Ihrer Tastatur zum Starten Taskmanager.
2. Unter dem Prozesse Registerkarte sehen Sie die Liste aller Prozesse, die derzeit auf Ihrem System ausgeführt werden. Klicken Dampf (32-Bit) und klicke auf Task beenden vom unteren Rand des Fensters.

3. Beenden Sie den Task-Manager. Als nächstes starten Sie Dialogfeld Ausführen durch Drücken Windows + R-Tasten zusammen.
4. Typ C:\Programme (x86)\Steam und schlagen Eintreten.
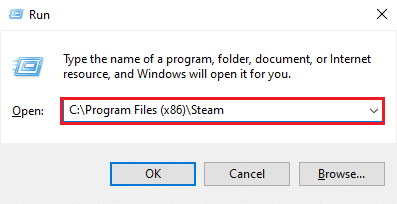
5. Das Steam-Ordnerfenster wird auf Ihrem Bildschirm angezeigt. Löschen Sie alles außer Steamapps, Benutzerdaten, Skins, ssfn-Datei und Steam.exe.
Notiz: Es kann mehr als eine ssfn-Datei geben. Bewahren Sie diese also alle auf.

6. Starten Sie nun Steam. Es aktualisiert sich automatisch auf die neueste Version.
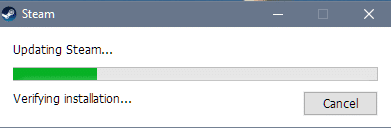
Nachdem Sie den Steam-Client aktualisiert haben, überprüfen Sie, ob der Steam-Store richtig geladen wird und reagiert.
Lesen Sie auch:12 Möglichkeiten, Steam zu beheben, wird kein Problem öffnen
Methode 3: Löschen Sie den Download-Cache
Der Download-Cache auf dem Steam-Client kann Störungen des Steam-Shops verursachen, was zu nicht reagierendem Verhalten führt. Um jedoch das Problem beim Laden des Steam-Stores zu beheben, können Sie den Download-Cache löschen, indem Sie eine dieser beiden Optionen implementieren:
Löschen Sie den Download-Cache mit den Steam-Einstellungen
So können Sie den Download-Cache für den Steam-Client manuell über die Steam-Einstellungen löschen:
1. Start Steam-App auf Ihrem System und klicken Sie auf das Dampf Tab aus der oberen linken Ecke des Bildschirms.
2. Auswählen Einstellungen aus dem Dropdown-Menü, wie hervorgehoben.

3. Klicken Sie im Einstellungsfenster auf das Downloads Registerkarte aus dem Bedienfeld auf der linken Seite.
4. Klicken Sie abschließend auf DOWNLOAD-CACHE LÖSCHEN vom unteren Bildschirmrand. Klicken Sie dann auf OK bestätigen.
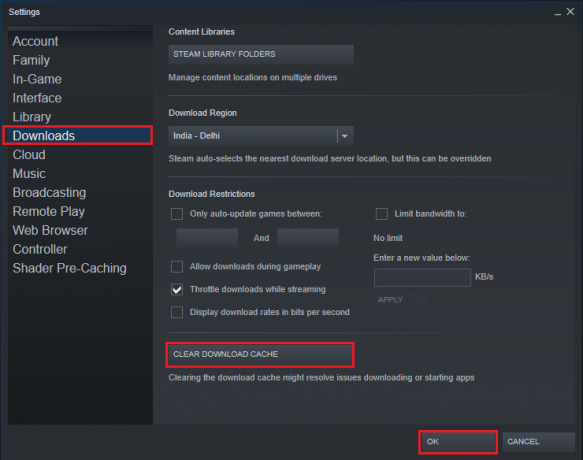
Löschen Sie den Download-Cache mit dem Befehl flushconfig
Um das Löschen des Download-Cache auf dem Steam-Client zu automatisieren, können Sie ein flushconfig-Skript ausführen. Befolgen Sie dazu die angegebenen Schritte:
1. Starte den Dialogfeld ausführen durch Drücken der Windows + R-Tasten gleichzeitig.
2. Typ steam://flushconfig und schlagen Eintreten.
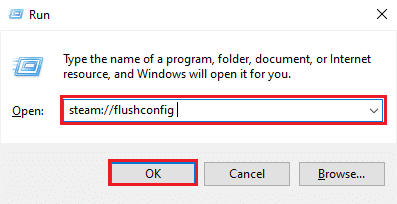
3. Klicken OK in der angezeigten Bestätigungsaufforderung.
4. Das Windows-Betriebssystem löscht automatisch den Download-Cache für den Steam-Client.
Melden Sie sich nach dem Löschen des Download-Cache bei Ihrem Konto an und prüfen Sie, ob Sie dies tun konnten Beheben Sie das Problem, dass der Steam-Shop nicht geladen wird.
Methode 4: HTML-Cache entfernen
Der HTML-Cache im Steam-Client kann auch der Grund sein, warum Sie den Steam-Store nicht laden können. Um dieses Problem zu beheben, sollten Sie auch den HTML-Cache entfernen. Befolgen Sie die angegebenen Schritte, um den HTML-Cache auf Ihrem Windows 10-PC zu löschen:
1. In dem Windows-Suche bar, tippen und öffnen Datei-Explorer-Optionen aus den Suchergebnissen, wie gezeigt.

2. Wechseln Sie zum Registerkarte "Ansicht" von oben.
3. Aktivieren Sie das Kontrollkästchen neben Versteckte Dateien, Ordner und Laufwerke anzeigen Möglichkeit.
4. Klicke auf Anwenden und dann, OK um die Änderungen zu speichern. Siehe gegebenes Bild.
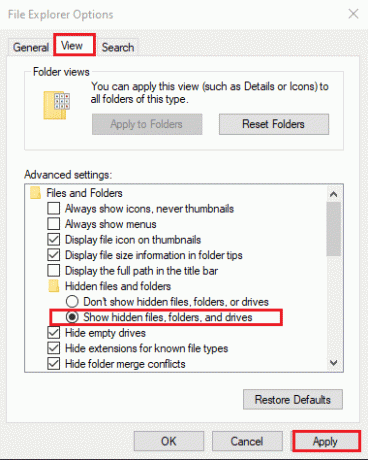
5. Jetzt starten Lauf und geben Sie Folgendes ein und drücken Sie die Eingabetaste:
C:\Benutzer\\AppData\Local\Steam\htmlcache
Notiz: Ersetzen Sie das <Benutzername> im obigen Skript mit Ihrem Windows-Benutzernamen. z.B. Techcult im Bild unten.

6. In dem Dateimanager erscheint, sehen Sie alle HTML-Cache-Dateien. Wählen Sie alle Dateien aus, indem Sie drücken Strg + A-Tasten und dann drücke Löschen.
Starten Sie den Steam-Client neu und prüfen Sie, ob das Problem, dass der Steam-Shop nicht funktioniert, behoben ist. Wenn nicht, versuchen Sie eine der folgenden Methoden.
Lesen Sie auch:Fix konnte keine Verbindung zum Steam-Netzwerkfehler herstellen
Methode 5: Verwenden Sie die Webversion des Steam Store
Falls Sie über den Steam-Client auf Ihrem Windows-Computer nicht auf den Steam-Store zugreifen können, können Sie versuchen, sich bei der Webversion des Steam-Stores anzumelden. Manchmal lädt das Steam-Webportal den Steam-Shop im Vergleich zum Steam-Client schneller. Um zu beheben, dass der Steam-Shop nicht geladen wird, können Sie daher auf das Webportal von. zugreifen Dampf hier.
Methode 6: Löschen Sie den Steam-Webbrowser-Cache und die Cookies
Eine beschädigte oder große Menge an Webbrowser-Cache und Cookies kann dazu führen, dass der Steam Store nicht geladen wird. Daher wird empfohlen, den Browser-Cache und die Cookies nach dem Löschen des HTML-Cache und des Steam-Download-Cache zu löschen. So löschen Sie den Cache und die Cookies des Steam-Webbrowsers:
1. Offen Steam-Client dann navigiere zu Dampf > Einstellungen wie oben erklärt.

2. Klicken Sie auf die Webbrowser Registerkarte aus dem Bedienfeld auf der linken Seite des Bildschirms.
3. Klicken Sie als nächstes auf WEB-BROWSER-CACHE LÖSCHEN und klicke OK.
4. Klicken Sie auf ALLE BROWSER-COOKIES LÖSCHEN und klicke auf OK bestätigen. Zur Verdeutlichung siehe Bild unten.
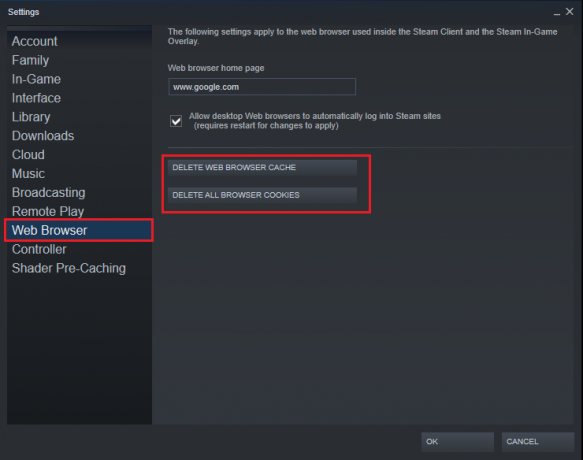
Methode 7: Aktivieren Sie den Big Picture-Modus in Steam
Das Ausführen von Steam im Big-Picture-Modus konnte das Problem, dass der Steam-Store für viele Benutzer nicht funktioniert, beheben. Sie können auch versuchen, Steam im Big Picture-Modus wie unten beschrieben auszuführen:
1. Offen Dampf auf deinem Computer. Klicken Sie auf die Vollbildschirm oder großes Bildsymbol befindet sich neben deinem Benutzeridentifikation in der oberen rechten Ecke.

2. Wechseln Sie alternativ zum Big Picture-Modus, indem Sie drücken Alt + Eingabetaste Tastenkombination.
Methode 8: Deaktivieren Sie den Kompatibilitätsmodus unter Windows 10
Der Kompatibilitätsmodus ist eine integrierte Funktion in Windows-Systemen, mit der Sie ältere Programme ohne Störungen ausführen können, selbst nachdem das Windows-Betriebssystem auf die neueste Version aktualisiert wurde. Der Steam-Client wird ziemlich häufig aktualisiert und ist daher für die Ausführung auf den neuesten Versionen von Windows-Betriebssystemen optimiert. Daher wird der Kompatibilitätsmodus für Steam unbrauchbar, und eine Deaktivierung kann möglicherweise das Problem beheben, dass der Steam-Store nicht geladen wird. Befolgen Sie die angegebenen Schritte, um den Kompatibilitätsmodus für die Steam-App zu deaktivieren:
1. Start Dampf und minimieren es.
2. Offen Taskmanager durch Drücken Strg + Umschalt + Esc Schlüssel zusammen.
3. Unter dem Prozesse Klicken Sie mit der rechten Maustaste auf Steam und wählen Sie Eigenschaften, wie unten abgebildet.
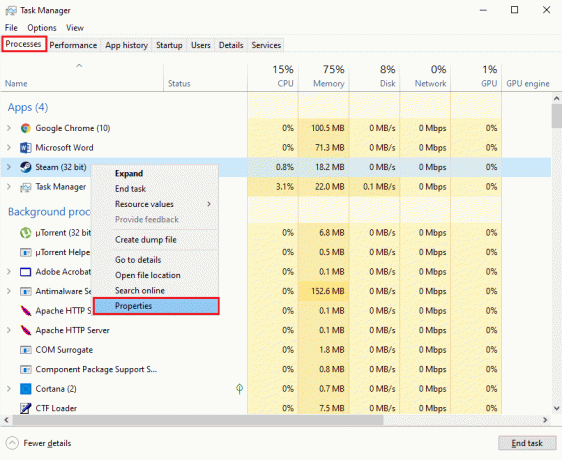
4. Wechseln Sie zum Kompatibilität Registerkarte im Steam-Eigenschaftenfenster.
5. Deaktivieren Sie die Option mit dem Titel Dieses Programm ausführenim Kompatibilitätsmodus für.

6. Klicke auf Anwenden um die Änderungen zu speichern.
7. Klicken Sie im selben Fenster auf das Einstellungen ändernfür alle Benutzer Schaltfläche vom unteren Bildschirmrand.
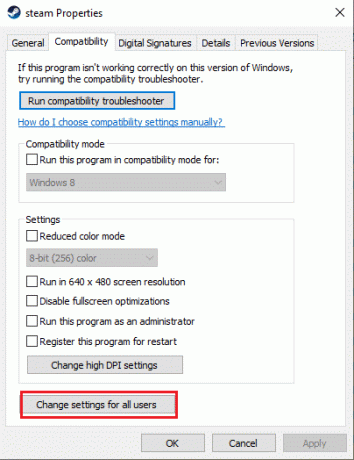
8. Deaktivieren Sie die gleiche Option wie Starte dieses Programm im Kompatibilitätsmodus für. Dann klick Bewerben >OK, wie gezeigt.

Starten Sie Steam neu, um zu überprüfen, ob Sie den Fehler beim Laden des Steam-Shops beheben konnten.
Lesen Sie auch:Beheben Sie Steam-Dienstfehler beim Starten von Steam
Methode 9: VPN-Software verwenden
Sie haben die Möglichkeit, VPN Software, um Ihren Standort auf Webservern zu fälschen. Auf diese Weise wird der Steam-Client davon ausgegangen, dass Sie von einem anderen Standort aus auf seine Server zugreifen, und ermöglicht Ihnen möglicherweise den Zugriff auf den Steam-Shop. Die Verwendung von VPN-Software könnte das Problem lösen, da alle Einschränkungen zwischen Ihrer IP-Adresse und dem Steam-Store umgangen würden.
Wir empfehlen die Verwendung von NordVPN, einer der besten VPN-Software auf dem Markt. Klicke hier mehr wissen. Nach einem Probelauf müssen Sie jedoch ein Abonnement erwerben, um die Dienste weiterhin nutzen zu können.

Methode 10: Installieren Sie den Steam-Client neu
Wenn keine der oben genannten Methoden für Sie funktioniert, können Sie versuchen, den Steam-Client neu zu installieren. Eine einfache Neuinstallation kann Ihnen helfen, den Fehler des Steam-Shops zu beheben, der nicht funktioniert. Ihre aktuelle Installation enthält möglicherweise beschädigte oder fehlende Dateien, die dieses Problem verursachen können. Daher kann die Neuinstallation des Steam-Clients auf Ihrem System den Zugriff auf den Steam-Store ermöglichen.
1. Typ Dampf und suche danach im Windows-Suche Bar.
2. Klicken Sie mit der rechten Maustaste auf das Steam-App und klicke Deinstallieren, wie gezeigt.

3. Laden Sie den Steam-Client herunter von hier klicken. Klicken Sie auf die DAMPF INSTALLIEREN -Taste und befolgen Sie die Anweisungen auf dem Bildschirm.
4. Starten Sie Ihr System neu und starten Sie Steam. Es sollte jetzt frei von allen Störungen und Fehlern sein.
Methode 11: Kontaktieren Sie das Steam-Support-Team
Im unwahrscheinlichen Fall, dass keine der oben genannten Methoden funktioniert, wenden Sie sich an den Steam-Support-Team um ein Problem bezüglich des Ladens des Steam-Shops anzusprechen.
Empfohlen:
- 5 Möglichkeiten, Steam denkt, dass das Spiel läuft Problem zu beheben
- So beheben Sie den Fehler, dass der Steam Store nicht geladen wird
- So deaktivieren Sie Discord-Benachrichtigungen
- Fix Fehler beim Aufzählen von Objekten im Container-Fehler unter Windows 10
Wir hoffen, unser Guide war hilfreich und Sie konnten es tun Beheben Sie das Problem, dass der Steam-Store nicht geladen wird. Lassen Sie uns wissen, welche Methode für Sie funktioniert hat. Wenn Sie Fragen zu diesem Artikel haben, teilen Sie uns dies auch im Kommentarbereich mit.