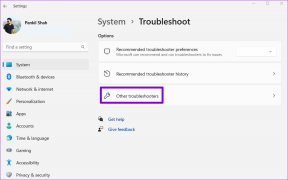So beheben Sie den Green Cell- oder Green Line-Fehler in Google Sheets
Verschiedenes / / December 02, 2021
Google Tabellen Benutzer haben ein Problem wo sie nach einigen Zellen eine grüne Linie sehen oder die Zelle einen grünen Rahmen trägt. Das kann problematisch sein oder nur ein schlimmer Fall von bedingte Formatierung. In einigen Fällen kann es den Datensatz ruinieren, und das möchten Sie nicht. In diesem Beitrag erfahren Sie, wie Sie den Fehler mit der grünen Zelle oder der grünen Linie in Google Tabellen beheben können.

Warum hebt Google diese Zellen plötzlich hervor? Warum ist die Zelle in Google Sheet grün? Warum ist nach einer Zelle eine grüne Linie? Wir finden alles darüber. Für dieses seltsame Ereignis kann es einige Gründe geben, die wir in diesem Handbuch besprechen werden.
Lass uns anfangen.
1. Hervorgehoben durch Suche
Haben Sie in Google Tabellen nach etwas gesucht? Ihr Browser oder Google Tabellen-Dokument hebt die Zelle hervor, die den gesuchten Wert enthält, damit Sie ihn leichter finden können. Die übliche Tastenkombination Strg+F.

Es ist auch möglich, dass die Suchleiste nicht sichtbar ist, aber dennoch im Hintergrund sucht, was dazu führt, dass die Zelle hervorgehoben wird. Überprüfen Sie die Browsersuche und löschen Sie sie sofort.
2. Datei an anderer Stelle öffnen
Bemerken Sie einen grünen Rahmen um eine bestimmte Zelle? Die Zelle wird hier nicht mit Farbe gefüllt. Dies ist ein verräterisches Zeichen dafür, dass dasselbe Dokument auf einem anderen Gerät oder demselben Gerät, aber in einem anderen Browser-Tab geöffnet ist. Finden Sie heraus, wo es geöffnet ist, und schließen Sie die doppelte Instanz.

Es kann Ihr Smartphone oder dieser Office-Laptop sein. Das kann auch dann passieren, wenn niemand sonst die Datei verwendet oder darauf zugreift.
Auch auf Guiding Tech
3. Filter ausschalten
Die Filteroption ermöglicht es Ihnen, einige zu machen Sinn für alle Daten dass Sie Eingaben haben. Sie können sie nach verschiedenen Parametern sortieren. Es wird auch die Zelle in grüner Farbe hervorheben. Haben Sie den Filter versehentlich eingestellt?

Wählen Sie die markierte Zelle aus, klicken Sie auf das Menü Daten und wählen Sie die Option Filter deaktivieren.
4. Bedingte Formatierung
Mit der bedingten Formatierung können Sie Zellen oder sogar ganze Zeilen und Spalten basierend auf Ihrer Eingabe formatieren. Es folgt der Ursache-Wirkungs-Formel. Ein typisches Beispiel kann das Hervorheben einer Zelle sein. Drehen Sie zum Beispiel alle Zellen mit dem Alphabet „a“ (Ursache) grün (Wirkung), wie im Screenshot unten gezeigt. Ich weiß, es ist einfach, aber so funktioniert es.
Schritt 1: Wählen Sie Bedingte Formatierung im Menü Format.

Schritt 2: Überprüfen Sie, ob für die Zelle, die grün wird, eine Formatierung festgelegt ist, und entfernen Sie sie, wenn Sie welche finden.

Neben jeder Regel zur bedingten Formatierung wird ein Symbol zum Löschen angezeigt. Löschen Sie die Regel und prüfen Sie, ob Sie grüne Zellen oder Linien sehen können.

5. Abwechselnde Farben
Sie können auch Kopf- und Fußzeilen in Google Tabellen formatieren. In diesem Fall sollten nur die ersten oder letzten Zellen grün markiert sein.
Schritt 1: Klicken Sie auf Format und wählen Sie die Option Alternierende Farben.

Schritt 2: Klicken Sie unten in der rechten Seitenleiste, die gerade geöffnet wurde, auf die Option Wechselnde Farben entfernen. Sie können es auch anpassen, wenn Sie möchten.

Auch auf Guiding Tech
Bonus-Tipp: Geschützte Zellen
Hier ist ein Bonus-Tipp, der sicherstellt, dass dieses Problem in Zukunft nicht mehr auftritt, wenn Zellen grün werden oder eine grüne Linie nach einer zufälligen Zelle in Google Sheets bemerken.
Manchmal drücken Sie die falsche Tastenkombination und bringen die Dinge durcheinander. Um solche Situationen zu vermeiden, sperren Sie einfach den Zellbereich.
Schritt 1: Wählen Sie den Zellbereich aus, den Sie vor weiteren Änderungen schützen möchten. Klicken Sie mit der rechten Maustaste auf den ausgewählten Zellbereich und wählen Sie die Option Bereich schützen.

Schritt 2: Sie können die Beschreibung eingeben, um sich daran zu erinnern, warum Sie den Zellenbereich gesperrt haben. Wenn Sie das Blatt mit anderen teilen, wissen diese, was sie nicht tun sollen. Klicken Sie jetzt auf Berechtigungen.

Schritt 3: Sie können eine Warnmeldung anzeigen, wenn jemand versucht, den Zellbereich zu bearbeiten. Das liegt ganz bei Ihnen.

Sie können auch Berechtigungen für alle Personen festlegen, die den geschützten Zellbereich bearbeiten können. Was ist mehr? Sie können auch Berechtigungen aus anderen Zellbereichen kopieren, die Sie zuvor im Dropdown-Menü geschützt hatten. Wählen Sie einfach "Berechtigungen aus einem anderen Bereich kopieren". Klicken Sie auf Fertig, um die Änderungen zu speichern.
Gottes grüne Erde
Google Sheets ist eine leistungsstarke Tabellenkalkulations-App. Sheets ist zwar nicht so vielseitig wie vielleicht Microsofts Excel, aber für die meisten Benutzer gut genug. Fügen Sie dem Mix ein paar Add-Ons und Erweiterungen hinzu, und Sie sehen einen beeindruckenden Gegner. Neu bei Google Tabellen? Wir haben abgedeckt Tipps und Tricks zu Google Tabellen im Detail.
Der grüne Zellen- oder Zeilenfehler in Ihrem Sheets-Dokument sollte mit den oben genannten Lösungen behoben werden. Wenn Sie einen anderen Weg gefunden haben, dieses Problem zu beheben, teilen Sie uns dies im Kommentarbereich unten mit.
Next Up: Sind Sie Kleinunternehmer? Hier sind einige der besten Google Tabellen-Vorlagen zum Erstellen kostenloser Rechnungen. Gehen Sie in diesen schwierigen Zeiten sparsam.