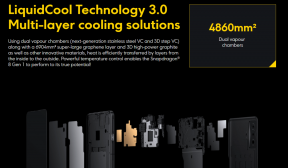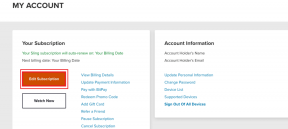Was sind Labels in Google Keep und wie man sie effektiv verwendet?
Verschiedenes / / December 02, 2021
Google Keep ist eine der einfachsten, aber leistungsstarken Notiz-Apps auf dem Markt. Ich benutze es aus mehreren Gründen, besonders für kleine Notizen. Google Keep ist so schnell, dass Sie es als Zwischenablage zum Übertragen von Text zwischen mehreren Geräten. Das einzige Problem, das ich damit habe, ist, dass es keine Ordner zum Organisieren von Notizen bietet, wie es in einigen Notiz-Apps der Fall ist. Um das zu kompensieren, Angebotsetiketten beibehalten. Was sind Etiketten und wie werden sie in Keep verwendet? Finden Sie die Antwort in diesem Beitrag.

Ich organisiere meine Notizen in verschiedenen Ordnern und Unterordnern. Und das gleiche fehlt in Keep. Google Keep hat unter anderem Labels andere Techniken, um Notizen zu organisieren. Etiketten sind einfach zu verwenden und helfen beim Organisieren von Notizen ohne Ordner.
Lassen Sie uns in die Welt der Labels in Google Notizen eintauchen und sehen, wie Sie Labels in Google Keep verwenden.
Was sind Labels in Google Keep?
Erinnern Sie sich an dieses spezielle Notizbuch in der Schule, das verschiedene Abschnitte für jedes Fach hatte? Jeder Abschnitt hatte ein Label, um die darin enthaltenen Notizen zu kategorisieren und zu identifizieren, z. B. Mathematik, Naturwissenschaften, Englisch usw.
Ein ähnliches Konzept ist in Google Keep in Form von Labels verfügbar. Mithilfe von Labels können Sie Ihre Notizen nach Thema, Thema, Priorität, Relevanz usw. organisieren. Sie können beispielsweise Labels für persönliche und geschäftliche Notizen haben, Einkaufslisten, Studenten und mehr.

Auf die Etiketten kann entweder über das linke Bedienfeld auf dem Desktop und in der seitlichen Schublade in den mobilen Apps oder aus den Notizen zugegriffen werden. Wenn Sie auf ein Label klicken, werden Ihre Notizen gefiltert und nur die Notizen mit diesem bestimmten Label angezeigt.
Wie viele Labels können Sie in Keep hinzufügen?
Sie können in Google Notizen bis zu 50 Etiketten erstellen. Jede Notiz kann mehrere Labels haben. Die der Notiz hinzugefügten Beschriftungen werden am Ende einer Notiz angezeigt.

Auch auf Guiding Tech
So erstellen und fügen Sie Labels zu Notizen hinzu
Lassen Sie uns getrennt nach Desktop- und Keep Mobile-Apps suchen.
Erstellen und Hinzufügen von Notizen-Labels auf dem Desktop
Es gibt drei Möglichkeiten, ein Etikett zu erstellen. Befolgen Sie die letzten beiden Methoden, um ein Label hinzuzufügen.
Methode 1: Erstellen Sie ein Etikett, bevor Sie eine Notiz erstellen
Öffne das Webseite behalten und klicken Sie im linken Bereich auf die Option Etiketten bearbeiten.

Es öffnet sich ein Popup-Fenster. Geben Sie den Namen Ihres Etiketts im Abschnitt Neues Etikett erstellen ein und klicken Sie auf das Häkchen daneben.

Methode 2: Erstellen und Hinzufügen von Labels beim Erstellen einer Notiz mit Hashtag
Wenn du es bist Erstellen einer neuen Notiz oder Bearbeiten einer vorhandenen Notiz, können Sie zu diesem Zeitpunkt auch ein Label erstellen. Geben Sie dazu das Symbol Hashtag # gefolgt von Ihrem Label auf einem Desktop in die Notiz ein. Stellen Sie sicher, dass zwischen dem Symbol und Ihrem Etikett kein Leerzeichen ist. Zum Beispiel #Arbeit, #Autos usw. Sobald Sie nach dem Symbol # tippen, sehen Sie ggf. vorhandene Beschriftungen. Klicken Sie auf ein vorhandenes Label, wenn Sie es zu Ihrer Notiz hinzufügen möchten.

Geben Sie den Labelnamen weiter ein, wenn Sie einen neuen erstellen möchten. Klicken Sie auf die angezeigte Option Labelnamen erstellen.

Wenn ein Label erfolgreich erstellt oder hinzugefügt wurde, wird es als Link in Ihrer Notiz angezeigt. Wenn Sie darauf klicken, werden Ihnen andere Notizen desselben Labels angezeigt.

Methode 3: Erstellen oder Hinzufügen eines Labels beim Erstellen einer Notiz über das Menü
Klicken Sie in der Notiz behalten auf das Drei-Punkte-Symbol der Notiz. Sie sehen die Option Label hinzufügen.

Geben Sie Ihr Etikett in das verfügbare Feld ein. Um ein vorhandenes Label hinzuzufügen, aktivieren Sie das Kontrollkästchen daneben.

So erstellen und fügen Sie Labels auf Android und iOS hinzu
Es gibt zwei Methoden. Lass uns mal sehen.
Methode 1: Erstellen Sie ein Etikett, bevor Sie eine Notiz erstellen
Tippen Sie in den mobilen Apps auf das Symbol mit den drei Balken in der oberen linken Ecke der Keep App. Wählen Sie oben Neues Etikett erstellen oder Bearbeiten aus.


Geben Sie Ihren Etikettennamen in das Feld Neues Etikett erstellen ein und tippen Sie auf das Häkchen-Symbol, um ihn zu speichern.

Methode 2: Label in einer Notiz erstellen oder hinzufügen
Öffnen Sie die Notiz in Google Notizen und tippen Sie unten auf das Drei-Punkte-Symbol. Wählen Sie Etiketten. Geben Sie den Etikettennamen in das Textfeld Etikettennamen eingeben ein und tippen Sie auf Erstellen, um einen neuen zu erstellen. Wählen Sie das Kästchen neben dem vorhandenen Etikett aus, um ein altes Etikett hinzuzufügen.


Auch auf Guiding Tech
So ändern oder entfernen Sie Labels aus einer Notiz
Hier sind die Schritte für Desktop- und mobile Apps.
Label auf dem Desktop ändern oder entfernen
Es gibt zwei Möglichkeiten, dies zu erreichen. Öffnen Sie bei der ersten Methode die Notiz und bewegen Sie die Maus über das Etikett in einer Notiz. Sie sehen das Kreuzsymbol. Klicken Sie darauf, um das Etikett aus der Notiz zu entfernen. Fügen Sie ein neues Label hinzu, wie im obigen Abschnitt gezeigt.

Eine andere Möglichkeit, Labels zu entfernen, besteht darin, auf das Drei-Punkte-Symbol der Notiz zu klicken. Wählen Sie Labels ändern aus dem Menü.

Deaktivieren Sie das Kontrollkästchen neben dem Label, das Sie aus der Notiz löschen möchten. Wählen Sie die Kästchen neben den Labels aus, die Sie in Ihrer Notiz haben möchten.

Label in mobilen Apps ändern oder entfernen
Öffnen Sie die Notiz und tippen Sie unten auf das Label, das Sie entfernen oder ändern möchten. Deaktivieren Sie auf dem nächsten Bildschirm das Kontrollkästchen neben den Labels, die Sie entfernen möchten. Wählen Sie, um neue Labels hinzuzufügen.


Tippen Sie alternativ unten auf das Drei-Punkte-Symbol und wählen Sie Labels. Deaktivieren Sie zum Entfernen das Häkchen oder wählen Sie aus, um neue Labels hinzuzufügen.


Wer kann Ihre Etiketten sehen
Nur Sie können Ihre Etiketten sehen. Wenn Sie also Ihre Notizen mit anderen teilen, haben diese keinen Zugriff darauf.
Spitze: Finden Sie heraus, wie es geht Verschieben Notizen zu einem anderen Konto verschieben.
So benennen oder löschen Sie ein Etikett
Klicken Sie auf dem Desktop im linken Bereich von Keep auf die Option Labels bearbeiten. Klicken Sie im angezeigten Popup-Fenster Labels bearbeiten auf das Stiftsymbol neben dem Label, das Sie umbenennen möchten. Speichern Sie das Etikett mit dem Häkchen-Symbol. Fahren Sie mit der Maus über das Etikett und das linke Symbol ändert sich in ein Löschsymbol. Klicken Sie darauf, um das Etikett zu löschen.

Öffnen Sie auf Mobilgeräten die Seitenleiste in Google Notizen, indem Sie oben auf das Symbol mit den drei Balken tippen. Tippen Sie neben Labels auf Bearbeiten. Tippen Sie auf das Bearbeitungssymbol neben dem Etikett. Benennen Sie es um und klicken Sie auf das Häkchen-Symbol. Tippen Sie auf das Löschsymbol, um das Etikett zu löschen.
Notiz: Beim Löschen eines Etiketts werden die darin enthaltenen Notizen nicht gelöscht.


Etiketten neu anordnen
Keep organisiert Ihre Etiketten in alphabetischer Reihenfolge. Es bietet keine andere Möglichkeit, sie zu sortieren. Sie können jedoch Zahlen vor Ihren Etiketten hinzufügen, wenn Sie sie nach Ihren Wünschen anordnen möchten.

So erstellen Sie Unteretiketten
Einige der Alternativen zu Google Notizen lassen Sie auch Unterordner erstellen. Sie können eine ähnliche Funktionalität mit Labels in Keep erhalten.
Dazu müssen Sie Etiketten im folgenden Format erstellen:
- Hauptthema
- Hauptthema/Unterthema 1
- Hauptthema/Unterthema 2
Ich habe zum Beispiel das Hauptlabel für Guiding Tech oder GT. Die Sublabels haben das Format GT/Artikel und GT/ToDo.

Auch auf Guiding Tech
Notizen effektiv in Keep organisieren
Das Beschriften Ihrer Notizen ist nur eine Möglichkeit, Ihre Notizen zu organisieren. Sie können Ihre Notizen farbkodieren oder für einen schnelleren Zugriff oben anheften. Sie können die Notizen sogar archivieren, um sie aus Ihrer Ansicht auszublenden, anstatt sie zu löschen. Und das Beste daran, Sie können mehrere Notizen auswählen und zusammen organisieren.
Next Up: Lieben Sie Google Notizen? Erfahren Sie über den nächsten Link, wie Sie Google Keep produktiv nutzen können.