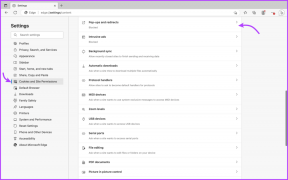5 Möglichkeiten zum Ausschalten des Touchpads unter Windows 10
Verschiedenes / / November 28, 2021
Das Touchpad spielt in Laptops die Rolle eines Zeigegeräts und ersetzt die externe Maus, die in größeren Computern verwendet wird. Das Touchpad, auch als Trackpad bekannt, gibt es seit mehr als 20 Jahren, ersetzt jedoch die Funktionalität und Benutzerfreundlichkeit einer externen Maus nicht vollständig.
Einige Windows-Laptops sind mit einem außergewöhnlichen Touchpad ausgestattet, aber einige enthalten nur ein durchschnittliches oder unterdurchschnittliches Touchpad. Viele Benutzer schließen daher bei jeder Art von produktiver Arbeit eine externe Maus an ihre Laptops an.

Allerdings kann es auch kontraproduktiv sein, zwei verschiedene Zeigegeräte zur Verfügung zu haben. Das Touchpad kann beim Tippen oft im Weg sein und ein versehentliches Klicken mit der Handfläche oder dem Handgelenk könnte den Schreibcursor an einer anderen Stelle im Dokument landen. Die Häufigkeit und Wahrscheinlichkeit versehentlicher Berührungen steigt mit der Nähe zwischen den Klaviatur und das Touchpad.
Aus den oben genannten Gründen möchten Sie vielleicht das Touchpad deaktivieren, und glücklicherweise ist das Deaktivieren des Touchpads auf einem Windows 10-Laptop recht einfach und dauert nur ein paar Minuten.
Wir empfehlen Ihnen dringend, ein weiteres Zeigegerät, eine externe Maus, bereits an den Laptop anzuschließen, bevor Sie das Touchpad deaktivieren. Das Fehlen einer externen Maus und eines deaktivierten Touchpads macht Ihren Laptop fast unbrauchbar es sei denn, Sie kennen Ihre Tastenkombinationen. Außerdem benötigen Sie eine externe Maus, um das Touchpad wieder einzuschalten. Sie haben auch die Möglichkeit, Touchpad automatisch deaktivieren wenn die Maus angeschlossen ist.
Inhalt
- Wie deaktiviert man das Touchpad unter Windows 10?
- 5 Möglichkeiten zum Ausschalten des Touchpads auf Windows 10-Laptops
- Methode 1: Touchpad über die Windows 10-Einstellungen ausschalten
- Methode 2: Deaktivieren Sie das Touchpad über den Geräte-Manager
- Methode 3: Touchpad unter Windows über das BIOS-Menü ausschalten
- Methode 4: Deaktivieren Sie das ETD-Kontrollzentrum
- Methode 5: Deaktivieren Sie das Touchpad mit Anwendungen von Drittanbietern
Wie deaktiviert man das Touchpad unter Windows 10?
Es gibt einige Methoden, um das Touchpad auf Ihrem Windows 10-Laptop zu deaktivieren. Man kann entweder in den Windows-Einstellungen und im Geräte-Manager herumstöbern, um es zu deaktivieren, oder eine externe Anwendung von Drittanbietern verwenden, um das Touchpad zu meiden.
Die einfachste Methode besteht jedoch darin, die Tastenkombination / Hotkey zu verwenden, die die meisten Laptop- und Tastaturhersteller verwenden. Die Touchpad-Taste zum Aktivieren/Deaktivieren, falls vorhanden, befindet sich in der oberen Reihe der Tastatur und ist normalerweise eine der f-nummerierten Tasten (Beispiel: fn-Taste + f9). Die Taste wird mit einem Symbol gekennzeichnet, das dem Touchpad oder einem Finger, der ein Quadrat berührt, ähnelt.
Außerdem enthalten bestimmte Laptops wie die der Marke HP einen physischen Schalter / eine Schaltfläche in der oberen rechten Ecke des Touchpads, die beim Doppelklicken das Touchpad deaktiviert oder aktiviert.
Um zu den eher softwareorientierten Methoden überzugehen, deaktivieren wir zunächst das Touchpad über die Windows-Einstellungen.
5 Möglichkeiten zum Ausschalten des Touchpads auf Windows 10-Laptops
Methode 1: Touchpad ausschalten Über die Windows 10-Einstellungen
Wenn Ihr Laptop ein Präzisions-Touchpad verwendet, können Sie es deaktivieren, indem Sie die Touchpad-Einstellungen in den Windows-Einstellungen verwenden. Bei Laptops mit einem nicht präzisen Touchpad ist die Option zum Deaktivieren des Touchpads jedoch nicht direkt in den Einstellungen enthalten. Sie können das Touchpad weiterhin über die erweiterten Touchpad-Einstellungen deaktivieren.
1. Windows-Einstellungen starten nach einer der unten genannten Methoden
A. Klicken Sie auf die Start-/Windows-Taste, suchen nach Einstellungen und drücken Sie die Eingabetaste.
B. Drücken Sie die Windows-Taste + X (oder klicken Sie mit der rechten Maustaste auf die Startschaltfläche) und wählen Sie Einstellungen aus dem Hauptbenutzermenü.
C. Drücken Sie die Windows-Taste + I, um direkt zu starten Windows-Einstellungen.
2. Lokalisieren Geräte und klicken Sie auf das gleiche, um es zu öffnen.

3. Klicken Sie im linken Bereich, in dem alle Geräte aufgelistet sind, auf Touchpad.
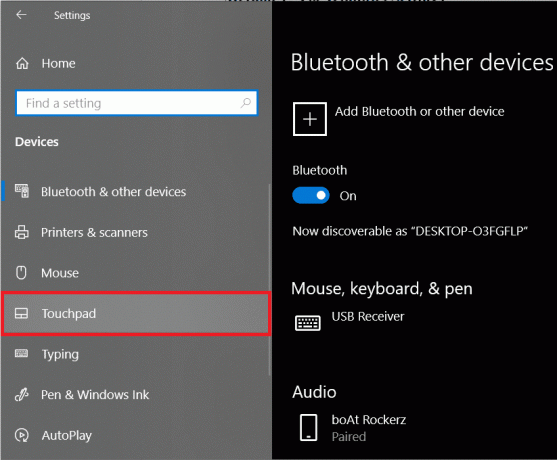
4. Schließlich in der rechten Leiste, klick auf den Schalter Schalter unter Touchpad, um es auszuschalten.
Wenn Sie möchten, dass Ihr Computer das Touchpad automatisch deaktiviert, wenn Sie eine externe Maus anschließen, deaktivieren das Kästchen neben ‘Touchpad eingeschaltet lassen, wenn eine Maus angeschlossen ist’.
Während Sie sich hier in den Touchpad-Einstellungen befinden, scrollen Sie weiter nach unten, um andere Touchpad-Einstellungen wie die Berührungsempfindlichkeit, Touchpad-Shortcuts usw. anzupassen. Sie können auch anpassen, welche Aktionen ausgeführt werden, wenn Sie mit drei Fingern und vier Fingern in verschiedene Richtungen auf dem Touchpad streichen.
Für diejenigen mit einem nicht präzisen Touchpad klicken Sie auf Zusätzliche Einstellungen Option im rechten Bereich.

Dadurch wird ein Fenster mit den Mauseigenschaften mit einer größeren Anzahl von anpassbaren Optionen für das Trackpad geöffnet. Wechseln Sie zum Hardware Tab. Markieren/wählen Sie Ihr Touchpad, indem Sie darauf klicken und klicken Sie auf das Eigenschaften Schaltfläche unten im Fenster vorhanden.
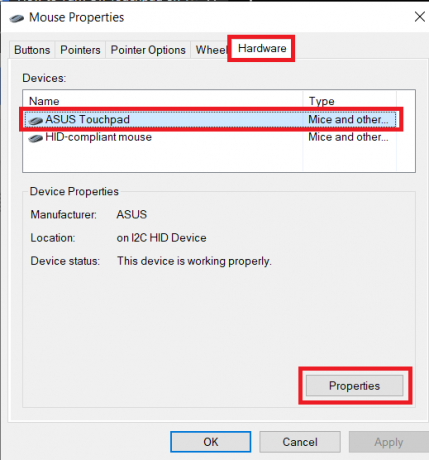
Klicken Sie im Eigenschaftenfenster des Touchpads auf Einstellungen ändern unter der Registerkarte Allgemein.
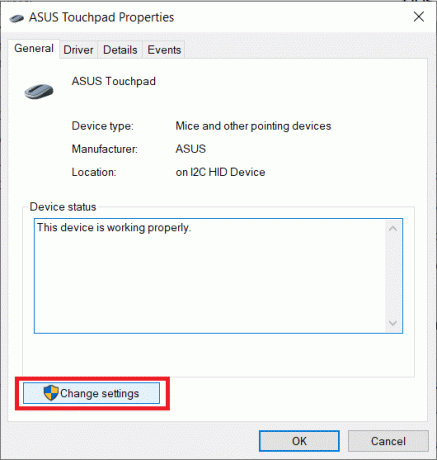
Wechseln Sie schließlich zum Treiber Tab und klicken Sie auf Gerät deaktivieren um das Touchpad auf Ihrem Laptop zu deaktivieren.

Alternativ können Sie auch Gerät deinstallieren wählen, aber Windows fordert Sie bei jedem Systemstart auf, die Touchpad-Treiber erneut herunterzuladen.
Methode 2: Deaktivieren Touchpad Über den Geräte-Manager
Der Geräte-Manager hilft Windows-Benutzern, alle mit ihren Systemen verbundenen Hardware anzuzeigen und zu steuern. Der Gerätemanager kann verwendet werden, um eine bestimmte Hardware (einschließlich des Touchpads bei Laptops) zu aktivieren oder zu deaktivieren und auch Gerätetreiber zu aktualisieren oder zu deinstallieren. Führen Sie die folgenden Schritte aus, um das Touchpad über den Gerätemanager zu deaktivieren:
1. Öffnen Sie den Geräte-Manager mit einer der folgenden Methoden.
A. Drücken Sie die Windows-Taste + X (oder klicken Sie mit der rechten Maustaste auf die Startmenü-Schaltfläche) und wählen Sie Geräte-Manager aus dem Hauptbenutzermenü
B. Typ devmgmt.msc im Befehl ausführen (Starten Sie den Lauf durch Drücken der Windows-Taste + R) und klicken Sie auf OK.

C. Drücken Sie die Windows-Taste + S (oder klicken Sie auf die Startschaltfläche), suchen Sie nach Gerätemanager und drücken Sie die Eingabetaste.
2. Erweitern Sie in der Liste der verbundenen Geräte Mäuse und andere Zeigegeräte indem Sie auf den Pfeil links davon klicken oder auf den Titel doppelklicken.

3. Es ist möglich, dass Sie im Menü „Mäuse und andere Zeigegeräte“ mehr als einen Eintrag für das Touchpad finden. Wenn Sie bereits wissen, welches Ihrem Touchpad entspricht, klicken Sie mit der rechten Maustaste darauf und wählen Sie Gerät deaktivieren.
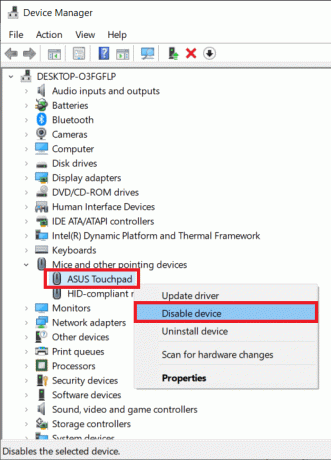
Wenn Sie jedoch mehrere Einträge haben, deaktivieren Sie diese nacheinander, bis Sie Ihr Touchpad erfolgreich ausschalten können.
Methode 3: Touchpad ausschalten unter Windows über das BIOS-Menü
Diese Methode funktioniert nicht für alle Laptop-Benutzer, da die Funktion zum Deaktivieren oder Aktivieren des Touchpads über das BIOS Menü ist spezifisch für bestimmte Hersteller und OEMs. Beispiel: ThinkPad BIOS und Asus BIOS haben die Möglichkeit, das Trackpad zu deaktivieren.
Booten Sie in das BIOS-Menü und prüfen Sie, ob die Option zum Deaktivieren des Trackpads vorhanden ist oder nicht. Um zu wissen, wie man ins BIOS bootet, googeln Sie einfach nach "So geben Sie das BIOS ein" Ihre Laptop-Marke und -Modell’
Methode 4: Deaktivieren Sie das ETD-Kontrollzentrum
Das ETD-Kontrollzentrum ist die Abkürzung für Elan Trackpad-Gerätekontrollzentrum und wie offensichtlich, steuert das Trackpad in bestimmten Laptops. Das ETD-Programm startet automatisch, wenn Ihr Laptop hochfährt; das Touchpad funktioniert nur, wenn ETD im Hintergrund läuft. Wenn Sie verhindern, dass das ETD-Kontrollzentrum während des Bootvorgangs gestartet wird, wird das Touchpad deaktiviert. Wenn das Touchpad Ihres Laptops jedoch nicht vom ETD-Kontrollzentrum reguliert wird, versuchen Sie besser eine der anderen in diesem Artikel erwähnten Methoden.
So verhindern Sie, dass das ETD Control Center beim Start ausgeführt wird:
1. Task-Manager starten mit einer der folgenden Methoden:
A. Klicken Sie auf die Schaltfläche Start, suchen Sie nach Taskmanager und klicken Sie auf Öffnen, wenn die Suche zurückkehrt
B. Klicken Sie mit der rechten Maustaste auf die Schaltfläche Start und wählen Sie Task-Manager aus dem Power-User-Menü.
C. Drücken Sie Strg + Alt + Entf und wählen Sie Task-Manager
D. Drücken Sie Strg + Umschalt + Esc, um den Task-Manager direkt zu starten

2. Wechseln Sie zum Anlaufen Registerkarte im Task-Manager.
Die Registerkarte Start listet alle Anwendungen/Programme auf, die beim Hochfahren Ihres Computers automatisch gestartet/ausgeführt werden dürfen.
3. Suchen Sie die ETD-Kontrollzentrum aus der Liste der Programme und wählen Sie es aus, indem Sie darauf klicken.
4. Klicken Sie abschließend auf das Deaktivieren Schaltfläche in der unteren rechten Ecke des Task-Manager-Fensters.
(Alternativ können Sie mit der rechten Maustaste auf das ETD Control Center klicken und dann im Optionsmenü Deaktivieren auswählen.)
Methode 5: Deaktivieren Sie das Touchpad mit Anwendungen von Drittanbietern
Wenn keine der oben genannten Methoden für Sie funktioniert hat, sollten Sie eine der vielen im Internet verfügbaren Anwendungen von Drittanbietern verwenden. Eine der beliebtesten Anwendungen zum Deaktivieren des Touchpads in Laptops ist Touchpad Blocker. Es ist eine kostenlose und leichte Anwendung, mit der Sie Tastenkombinationen zum Deaktivieren und Aktivieren der Anwendung festlegen können. Benutzer mit einem synaptischen Touchpad können auch eine Tastenkombination festlegen, um das Touchpad selbst zu deaktivieren oder zu aktivieren. Die Anwendung deaktiviert das Touchpad jedoch nur, wenn es im laufenden Hintergrund (oder Vordergrund) ausgeführt wird. Der Touchpad-Blocker kann während der Ausführung über die Taskleiste aufgerufen werden.
Zu den weiteren im Touchpad-Blocker enthaltenen Funktionen gehören die automatische Ausführung beim Start, das Blockieren von versehentlichem Tippen und Klicken usw.
So deaktivieren Sie das Touchpad mit dem Touchpad-Blocker:
1. Besuchen Sie ihre Website Touchpad-Blocker und klicke auf Herunterladen Schaltfläche, um den Download der Programmdatei zu starten.
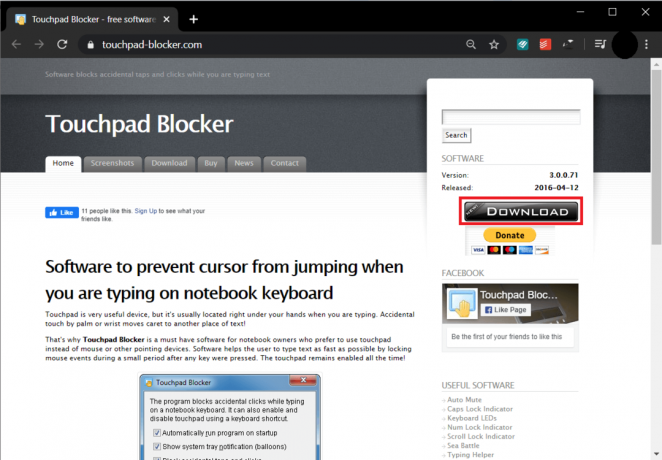
2. Doppelklicken Sie auf die heruntergeladene Datei und folgen Sie den Anweisungen auf dem Bildschirm, um Touchpad-Blocker installieren auf Ihrem System.
3. Richten Sie nach der Installation den Touchpad-Blocker nach Ihren Wünschen ein und Blocker aktivieren indem Sie die Tastenkombination für dasselbe drücken (Fn+f9).
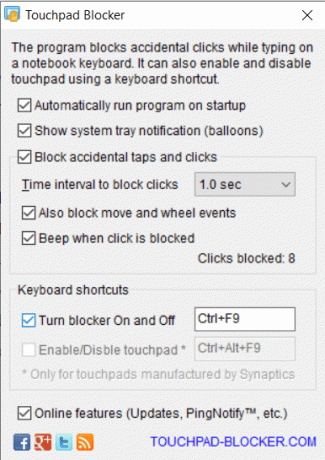
Eine weitere Reihe sehr beliebter Anwendungen, die es wert sind, ausprobiert zu werden, sind Berührungsfrost und Berühre Zähmer. Beide Anwendungen sind zwar nicht so funktionsreich wie Touchpad Blocker, helfen jedoch dabei, versehentliche Handberührungen zu vermeiden, die Benutzer beim Tippen machen. Sie deaktivieren oder frieren das Touchpad für kurze Zeit ein, nachdem eine Taste auf der Tastatur gedrückt wurde. Wenn Sie eine der beiden Anwendungen verwenden, müssen Sie sich nicht jedes Mal darum kümmern, das Touchpad zu deaktivieren oder zu aktivieren Sie möchten es verwenden, können sich aber auch entspannen, da Sie wissen, dass es beim Tippen Ihrer Hausaufgaben oder Ihrer Arbeit keine Probleme verursacht Prüfbericht.
Empfohlen: 8 Möglichkeiten, das Laptop-Touchpad zu reparieren, das nicht funktioniert
Wir hoffen, dass Sie das Touchpad auf Ihrem Windows 10-Laptop erfolgreich deaktiviert haben, und wenn nicht, kontaktieren Sie uns im Kommentarbereich unten und wir werden Ihnen helfen. Kennen Sie auch andere Anwendungen wie Touchpad Blocker oder Touchfreeze? Wenn ja, lassen Sie es uns und alle unten wissen.