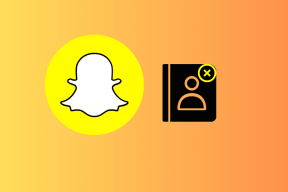11 Beste Samsung Galaxy Note 10 und 10+ Tipps und Tricks, die Sie kennen müssen
Verschiedenes / / December 02, 2021
Mit einer farbenfrohen Rückseite und einem schlanken Design ist das Samsung Galaxy Note 10 Plus eines der schönsten Telefone auf dem Markt. Das Bemerkenswerte daran ist, dass es nicht nur Schönheit ist. Es enthält auch gleiche Mengen an Muskeln, dank der Snapdragon 855-Prozessor und Eine Benutzeroberfläche, Samsungs Neustart von Touch Wiz.

All diese Schnickschnack bringt Sie jedoch nur so weit, es sei denn, Sie verwenden die integrierten Einstellungen und Funktionen des Telefons richtig.
Machen Sie sich keine Sorgen, wir haben das Samsung Galaxy Note 10 Plus in den Händen gehalten und sind es mit einem feinen Kamm durchgegangen.
Hier sind die besten Tipps und Tricks für Samsung Galaxy Note 10 und Note 10 Plus, um das Beste daraus zu machen.
Lass uns anfangen.
Besorgen.
Schauen Sie sich das Samsung Galaxy Note 10 Plus bei Amazon an, wenn Sie dieses coole Telefon noch nicht gekauft haben.
1. Anpassung der Seitentasten
Die Schaltfläche auf der linken Seite wird als Seitentaste bezeichnet. Ja, es heißt weder Power Button noch Bixby Button. Es packt jedoch die Funktion der Tasten und mehr.
Die Double-Press- und Long-Press-Ereignisse können nach Ihren Wünschen angepasst werden. Egal, ob Sie die Kamera oder eine App Ihrer Wahl starten oder Bixby aufwecken möchten, alles ist möglich.

Alles, was Sie tun müssen, ist zu Einstellungen > Erweiterte Einstellungen > Seitentaste zu navigieren und Ihre Auswahl zu treffen. In meinem Fall verwende ich Open App für die Option Double Press und Power off für Drücken und halten.


Cooler Tipp: Sie können die Einstellungen der Seitentaste auch durch langes Drücken auslösen.
2. Passen Sie die Edge-Panels an
Das Infinity O-Display des Galaxy Note 10 bietet Ihnen ein endloses Bildschirmerlebnis. Und der beste Weg, diesen Bildschirm zu nutzen, ist über die Edge Panels.

Diese Platten machen Ihr Lieblings-Apps steht Ihnen im Handumdrehen zur Verfügung. Alles, was Sie tun müssen, ist vom linken Bildschirmrand aus zu wischen. Ja, kein lästiges Öffnen der App-Schublade und das Angeln nach Ihrer Lieblings-App. Und das Beste daran ist, dass diese Panels nach Ihren Wünschen neu angeordnet und angepasst werden können.
Öffnen Sie dazu das Edge Panel und tippen Sie auf das kleine zahnradförmige Symbol in der unteren linken Ecke. Wählen Sie die gewünschten Panels aus und deaktivieren Sie den Rest. Wenn Sie gleichzeitig Apps zum App Edge hinzufügen möchten, tippen Sie auf Bearbeiten und fügen Sie Ihre häufig verwendeten Apps hinzu.


Um die Panels nach Ihren Wünschen neu anzuordnen, tippen Sie oben auf das Drei-Punkte-Symbol und wählen Sie Neu anordnen.
3. Bildschirme aufnehmen wie ein Profi
Ein weiteres cooles neues Feature ist das Bildschirm recorder. Damit können Sie die Ereignisse auf Ihrem Bildschirm festhalten und auch die S Pen-Aktivitäten aufzeichnen. Alles, was Sie tun müssen, ist das Schnelleinstellungsmenü herunterzufahren, den Bildschirmrekorder aus der Liste auszuwählen und Ihre Aufnahmen werden nach 3 Sekunden aufgenommen.
Wenn Sie mit Ihrem S Pen schreiben möchten, tippen Sie oben auf das Stiftsymbol im kompakten transparenten Steuerelement. Nachdem Sie die Aufnahme beendet haben, doppeltippen Sie auf den Bildschirm, um die Steuerelemente wieder anzuzeigen und die Aufnahme zu stoppen.

Die Geschichte endet jedoch nicht dort. Sie können die Videoauflösung und die Audioquelle auswählen. Um auf diese Einstellungen zuzugreifen, öffnen Sie das Menü „Schnelleinstellungen“ und tippen Sie lange auf das Bildschirmrekorder-Symbol.


Ccooler Tipp: Sie können während der Bildschirmaufnahme auch Ihr Gesicht aufnehmen.
Auch auf Guiding Tech
4. Weg mit der Screenshot-Toolbar
Finden Sie die Screenshot-Symbolleiste unten irritierend? Es ist praktisch, wenn Sie eine scrollender Screenshot. Es kann jedoch ziemlich nervig werden, da Sie warten müssen, bis das Panel verschwindet, bevor Sie das nächste aufnehmen können. Glücklicherweise können Sie mit dem Note 10 jetzt die Screenshot-Symbolleiste deaktivieren (und sie jederzeit wieder aktivieren).
Gehen Sie dazu zu Erweiterte Einstellungen > Screenshots und Bildschirmaufzeichnung und schalten Sie den Schalter für die Screenshot-Symbolleiste aus.


Profi-Tipp: Sie können Ihr Telefon übersichtlich halten, wenn Sie alle Screenshots nach dem Teilen automatisch löschen. Schalten Sie dazu den Schalter für Geteilte Screenshots löschen ein.
5. Link zu Ihrem Windows-PC
Senden und empfangen möchten SMS-Nachrichten von Ihrem PC? Oder möchten Sie alle Ihre letzten Fotos überprüfen, die auf Ihrem Android-Telefon aufgenommen wurden? Wenn die Antwort auf die obige Frage ja lautet, sollten Sie sich unbedingt die neuen ansehen Link zu Windows Funktion auf Ihrem Galaxy Note 10.

Mit dieser raffinierten Funktion können Sie bequem von Ihrem PC aus Nachrichten senden und empfangen. Und wenn das nicht genug ist, können Sie auch Benachrichtigungen und die neuesten Fotos in der Galerie Ihres Telefons überprüfen. Ja, du hast richtig gelesen.

Der Trick hinter dieser Magie ist die Your Phone-App von Microsoft. Sie müssen sich mit Ihrem Microsoft-Konto anmelden, damit der Vorgang funktioniert. Zum Glück ist der Einrichtungsprozess einfach und das Telefon führt Sie durch die meisten. Sobald die Einrichtung abgeschlossen ist, können Sie alle oben genannten Dinge tun.


Link zu Windows kann über Erweiterte Einstellungen aufgerufen werden.
6. Aktivieren Sie den Video Enhancer
Dieses 6,8-Zoll-Telefon eignet sich hervorragend zum Ansehen von Videos oder Bingeing auf Netflix-Dokumentationen. Mit dem Video Enhancer können Sie das Erlebnis noch einmal steigern. Es verbessert das Gesamtbild von Filmen und Videos und lässt sie satt und hell erscheinen.

Und Sie müssen es weder manuell einschalten noch müssen Sie Apps zum Abspielen von Videos hinzufügen. Stattdessen nimmt es jede App auf, die Videos abspielen kann, wie Netflix, Amazon Prime Video oder YouTube. Spielen Sie einfach ein Video ab, und Sie werden die Beule in der Videowiedergabequalität sehen.


Sie können Video Enhancer aktivieren, indem Sie zu Einstellungen > Erweiterte Einstellungen navigieren.
Notiz: Video Enhancer wandelt ein Video mit niedriger Auflösung nicht in ein Video mit hoher Auflösung um.
7. Handschrift in Text umwandeln
Das Note 10 verfügt über mehrere S-Pen-Verbesserungen, einschließlich derjenigen, bei der Handschrift in Text umgewandelt werden kann. Und nicht nur das, wenn Sie Apps wie Microsoft Word oder einen PDF-Writer haben, können Sie dorthin exportieren.
Um diese Magie in Aktion zu sehen, öffnen Sie Samsung Notes und kritzeln Sie ein oder zwei Zeilen. Tippen Sie anschließend doppelt auf das Wort und ein kleines Fenster mit dem konvertierten Text wird angezeigt. Wählen Sie es aus und tippen Sie auf Konvertieren.


Um die Notizendatei als Word- oder PDF-Datei zu speichern, tippen Sie auf das Teilen-Symbol und wählen Sie eine der Optionen aus der Liste aus.
Auch auf Guiding Tech
8. Dolby Atmos für Spiele
Wer hat behauptet, dass Sie nur beim Anschauen von Filmen oder beim Musikhören einen immersiven Klang genießen können? Mit dem Note 10 können Sie auch a realistisches Spielerlebnis, dank Dolby Atmos für Spiele. Es verstärkt die Details in Spielen und gibt Ihnen einen Konzertsaal-Effekt.
Ob schwere Schritte oder das sanfte Rauschen des Windes, Sie werden alles hören können.


Um es zu aktivieren, navigieren Sie zu Einstellungen> Töne und Vibration> Erweiterte Toneinstellungen> Tonqualität und Effekte und schalten Sie den Schalter für die zweite Option um und beginnen Sie PUBG in seiner ganzen Kraft.
9. Aktivieren Sie die intelligente Popup-Ansicht
Ein weiteres cooles Feature der Samsung-Flaggschiffe ist die Smart-Popup-Ansicht. Wenn aktiviert, wird die Benachrichtigung in einer Popup-Ansicht erweitert, wenn Sie auf die Benachrichtigungsblase tippen
Die intelligente Popup-Ansicht funktioniert am besten für Nachrichten-Apps wie WhatsApp und die Standard-Nachrichten-App. Das Gute daran ist, dass die App, an der Sie gerade arbeiten, unten geöffnet bleibt, während Sie im Popup-Fenster Ihre Arbeit fortsetzen können.


Um die intelligente Popup-Ansicht zu aktivieren, gehen Sie zu Erweiterte Einstellungen > Intelligente Popup-Ansicht und wählen Sie die Apps aus.
10. Gesten oder Tasten
Sind Sie mit Navigationsgesten vertraut? Wenn ja, möchten Sie vielleicht die Navigationsgesten des Note 10 ausprobieren. Sie sind super einfach zu bedienen und gleichzeitig können Sie den gesamten Vollbildmodus Ihres Telefons nutzen.
Am unteren Bildschirmrand befinden sich hilfreiche Hinweise, um den Übergang zu erleichtern.


Um Gesten zu aktivieren, gehen Sie zu Anzeige > Navigationsleiste und wählen Sie Vollbild-Gesten. Gleichzeitig möchten Sie vielleicht 'Gesten mit S Pen blockieren' aktivieren, um zu verhindern, dass der S Pen für Gesten verwendet wird (und somit ein versehentliches Beenden verhindert).
Auch auf Guiding Tech
11. Optimieren Sie das Layout des Startbildschirms
Da das Galaxy Note 10 und das Note 10 riesige Geräte sind, ist die Standardgröße der Symbole ziemlich groß. Sie wirken riesig. Zum Glück können Sie ihre Größe optimieren.


Drücken Sie dazu lange auf den Startbildschirm und wählen Sie Startbildschirmeinstellungen. Tippen Sie anschließend auf Startbildschirmraster und wählen Sie 5x5. Sie können auch das Raster des Apps-Bildschirms in 5x6 ändern.
Holen Sie das Beste aus Ihrem Note heraus 10
So können Sie das Samsung Galaxy Note 10 voll ausschöpfen. Und während Sie diese Einstellungen optimieren, vergessen Sie nicht, auch die Always On Display-Einstellungen zu aktivieren und zu optimieren.
Sehen Sie sich die oben genannten Tipps und Tricks zum Galaxy Note 10 in diesem Video an:
Vergessen Sie auch nicht, den Abschnitt Gerätepflege und die Digitales Wohlbefinden Abschnitt, um mehr über Ihre digitale Gesundheit sowie die Ihres Telefons zu erfahren.
Next Up: Holen Sie das Beste aus diesem neuen S Pen des Galaxy Note 10 und Note 10 Plus mit diesen raffinierten Tipps und Tricks unten heraus.