So überprüfen Sie die Spezifikationen Ihres PCs unter Windows 10
Verschiedenes / / November 28, 2021
So überprüfen Sie die Spezifikation Ihres PCs unter Windows 10: Würden Sie ein technisches Gerät kaufen, ohne dessen Spezifikationen zu überprüfen? Persönlich würde ich sagen, nein. Wir alle ziehen es vor, die Spezifikationen unserer Geräte zu kennen, damit wir unser System nach unseren Vorlieben anpassen können. Da wir wissen, woraus unser Körper besteht, sollten wir auch die Informationen aller Komponenten in unserem Gerät kennen. Ob Sie Tabellen verwenden, Desktop, ist es immer nützlich, Informationen über alle seine Komponenten zu erhalten.

Wenn Sie beispielsweise ein Programm installieren möchten, wie können Sie feststellen, ob es mit Ihrem Gerät kompatibel ist oder nicht. Ebenso gibt es mehrere Bedingungen, unter denen es nützlich ist, die Konfigurationsdetails unseres Geräts zu kennen. Zum Glück in Windows 10 Wir können die vollständigen Details unserer Systemkonfigurationen überprüfen. Dies hängt jedoch von den Methoden ab, die Sie zum Abrufen von Systemeigenschafteninformationen verwenden.
Inhalt
- Überprüfen Sie die Spezifikationen Ihres PCs unter Windows 10
- Methode 1 – Überprüfen Sie die Systemeigenschaften mit der Option Einstellungen
- Methode 2 – Überprüfen Sie die Systeminformationen mit dem Systeminformationstool
- Methode 3 – Überprüfen Sie die Systeminformationen mithilfe der Eingabeaufforderung
- Methode 4 – Abrufen von Systeminformationen mit dem Geräte-Manager
Überprüfen Sie die Spezifikationen Ihres PCs unter Windows 10
Stellen Sie sicher, dass einen Wiederherstellungspunkt erstellen nur für den Fall, dass etwas schief geht.
Methode 1 – Überprüfen Sie die Systemeigenschaften mit der Option Einstellungen
Wenn Sie grundlegende Informationen über Ihr Gerät wie den Speicher abrufen möchten, Betriebssystem Version, Prozessor usw. erhalten Sie diese Informationen über die Einstellungen-App.
1. Drücken Sie die Windows-Taste + I, um die Einstellungen zu öffnen, und klicken Sie dann auf System.

2.Klicken Sie nun im linken Menü auf Über.

3.Jetzt kannst du Überprüfen Sie die Spezifikation Ihres Geräts und Windows-Betriebssystem.
4. Unter Gerätespezifikation, Sie erhalten Informationen über den Geräteprozessor, den Namen, den Speicher, die Systemarchitektur usw.
5. In ähnlicher Weise können Sie unter Windows-Spezifikationen Informationen über die aktuelle Version von Windows 10, die auf Ihrem Gerät installiert ist, die aktuelle Build-Nummer usw. abrufen.
Methode 2 – Überprüfen Sie die Systeminformationen mit dem Systeminformationstool
Das Windows-Betriebssystem verfügt über ein integriertes Tool, mit dem Sie problemlos alle Informationen über Ihr System sammeln können. Es ist eine der besten Methoden, um Überprüfen Sie die Spezifikation Ihres PCs unter Windows 10.
1.Typ System Information in der Windows-Suchleiste.
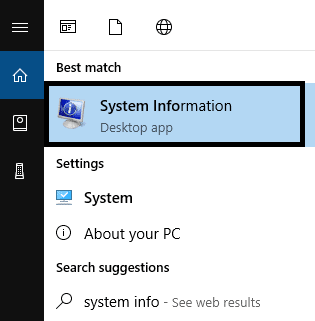
2.Wählen Sie die System Information aus dem Suchergebnis.
3.Im linken Bereich finden Sie Systemzusammenfassung, Klick es an.
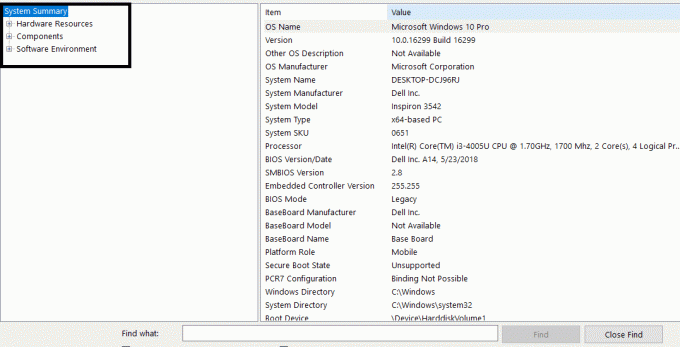
4. Die Systemzusammenfassung gibt Ihnen Details zu BIOS oder UEFI, Arbeitsspeicher, Modell, Systemtyp, Prozessor, einschließlich des letzten Betriebssystem-Updates.
5.Hier erhalten Sie jedoch keine Informationen zu den Grafikinformationen. Du findest es unter Komponenten>Anzeige. Wenn Sie nach bestimmten Informationen zu Ihrem System suchen möchten, Sie können diesen Begriff im Suchfeld unten im Fenster Systeminformationen suchen.
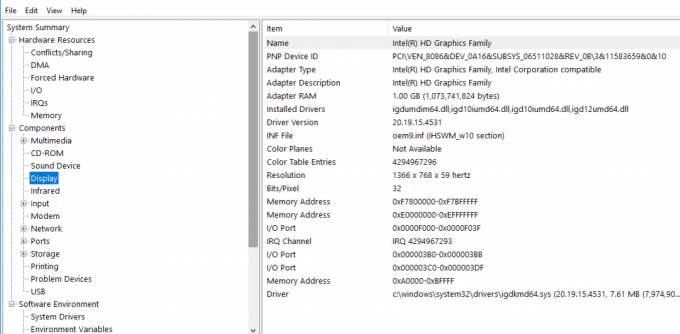
6.Besondere Funktion des Systeminformationstools: Eine der coolsten Funktionen des Systeminformationstool ist, dass Sie eine erstellen können vollständiger Bericht über Computereigenschaften.
Wie erstelle ich einen vollständigen Bericht Ihres Computers?
1.Öffnen Sie Start und suchen Sie nach System Information. Klicken Sie im Suchergebnis darauf.
2.Wählen Sie die Spezifikationen aus, die Sie als Bericht exportieren möchten.
Wenn Sie den gesamten Bericht durchsuchen möchten, wählen Sie Systemzusammenfassung. Wenn Sie jedoch einen Bericht über den bestimmten Abschnitt erstellen möchten, wählen Sie einfach diesen Abschnitt aus.
3.Klicken Sie auf Datei Option und klicken Sie auf die Export Möglichkeit.

4. Benennen Sie die Datei dann nach Belieben Speichern Sie die Datei auf Ihrem Gerät.
Die Spezifikationen werden in einer Textdatei gespeichert, auf die Sie jederzeit zugreifen können und die enthält eine vollständige Spezifikation Ihres PCs unter Windows 10,
Methode 3 – Überprüfen Sie die Systeminformationen mithilfe der Eingabeaufforderung
Sie können auch über die Eingabeaufforderung auf Systeminformationen zugreifen, wo Sie detailliertere Informationen zu den Systemspezifikationen erhalten.
1.Öffne die Eingabeaufforderung auf Ihrem Gerät mit Administratorzugriff.
2. Geben Sie den folgenden Befehl ein und drücken Sie die Eingabetaste: Systeminformationen
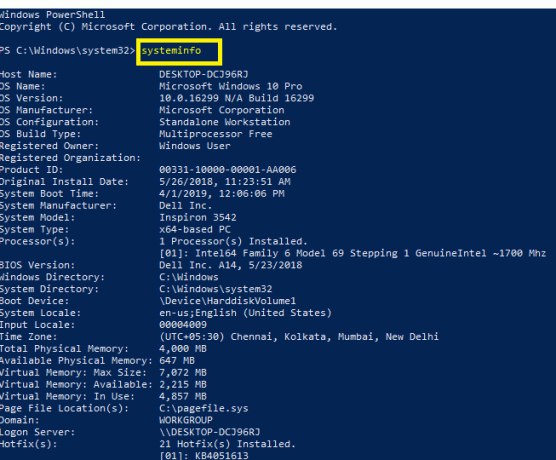
3.Sobald Sie den Befehl ausführen, können Sie Überprüfen Sie die Spezifikation Ihres PCs unter Windows 10.
Notiz: Einige Windows-Benutzer haben möglicherweise Zugriff auf Windows PowerShell. Es fungiert als Eingabeaufforderung. Hier müssen Sie auch PowerShell mit Administratorzugriff ausführen und denselben oben genannten Befehl eingeben und die Eingabetaste drücken. Sobald der Befehl ausgeführt wird, haben Sie Zugriff auf die vollständigen Details Ihrer Systemspezifikationen.
Methode 4 – Abrufen von Systeminformationen mit dem Geräte-Manager
Wenn Sie genauere Informationen zu Ihrem System wünschen, kann Ihnen der Gerätemanager helfen. Sie können die genaue Spezifikation eines bestimmten Abschnitts Ihres Geräts einschließlich Hardware und Treiber abrufen.
1. Drücken Sie Windows + R und geben Sie ein devmgmt.msc und drücken Sie die Eingabetaste.

2.Sobald der Gerätemanager geöffnet ist, müssen Sie den jeweiligen Abschnitt Ihres Geräts auswählen und erweitern.
3.Klicken Sie dann mit der rechten Maustaste auf dieses bestimmte Gerät und wählen Sie Eigenschaften um genauere Informationen zu erhalten.
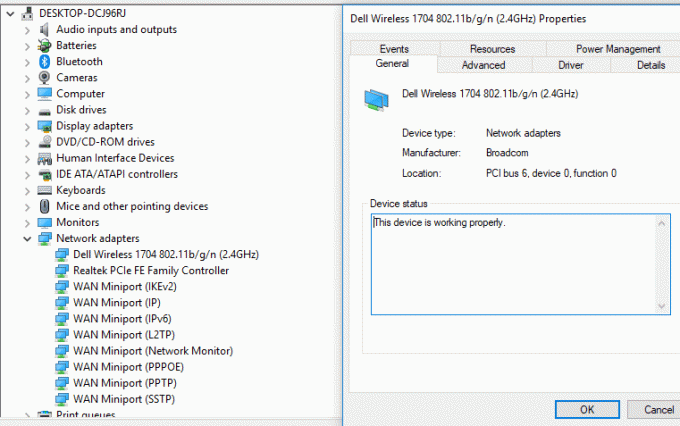
Alle oben genannten Methoden geben Ihnen Details zu Ihren Computerspezifikationen. Abhängig von Ihren Anforderungen können Sie die Methode auswählen, um die Spezifikationen Ihres Geräts zu erhalten. Einige Methoden liefern grundlegende Details, während andere Ihnen umfassende Details liefern.
Empfohlen:
- Sie können sich nicht bei Windows 10 anmelden? Beheben Sie Windows-Anmeldeprobleme!
- Fix Startup Repair Endlosschleife unter Windows 10/8/7
- Warum stürzt der Computer beim Spielen ab?
- Wie melde ich mich bei Gmail ab oder ab?
Ich hoffe, dieser Artikel war hilfreich und Sie können jetzt leicht Überprüfen Sie die Spezifikationen Ihres PCs unter Windows 10, Wenn Sie jedoch noch Fragen zu diesem Tutorial haben, können Sie diese gerne im Kommentarbereich stellen.


