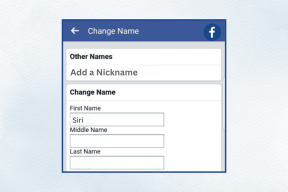Die 10 besten Tipps und Tricks für Google Kalender, um das Beste daraus zu machen
Verschiedenes / / December 02, 2021
Google Kalender ist eine ziemlich solide Kalender-App. Millionen von Menschen nutzen es täglich, um Termine zu planen, Events zu erstellen und sogar Ziele zu setzen und zu verfolgen. Ich benutze es regelmäßig, weshalb ich nach einigen Tipps und Tricks für Google Kalender gesucht habe, die mir helfen, mehr daraus zu machen. Zum Glück ist unsere Zusammenstellung von Korrekturen für Google Kalender-Synchronisierungsfehler auf Android rettet den Tag jedes Mal.

Deshalb habe ich eine Liste mit Tipps zusammengestellt, die leicht verständlich und leichter umsetzbar sind. Sie helfen Ihnen, das Beste aus dem Google Kalender herauszuholen. Ich werde die verwenden Web-App in einem Browser als Beispiel, aber die Dinge werden auch in mobilen Apps ähnlich funktionieren.
Notiz: Ich verwende eine Dark Theme-Erweiterung für meinen Google Chrome-Browser, und so habe ich das dunkle Layout für den Google Kalender in den Screenshots unten erhalten.
Lass uns anfangen.
1. So teilen Sie Google Kalender
Klicken Sie auf das Dreipunkt-Menüsymbol neben dem Kalender, den Sie freigeben möchten, und wählen Sie Einstellungen und Freigabe aus.

Um den ausgewählten Kalender für alle freizugeben, wählen Sie Für die Öffentlichkeit verfügbar machen und Optionen für einen gemeinsam nutzbaren Link abrufen. Das heißt, jeder, der Zugriff auf diesen öffentlichen Link hat, kann auf den Google Kalender zugreifen.

Sie können auch mit bestimmten Personen teilen. Klicken Sie unten auf Personen hinzufügen und geben Sie die Namen und E-Mail-IDs aller Personen ein, mit denen Sie sie teilen möchten.

Sehen Sie sich die Berechtigungen an, in denen Sie festlegen können, was genau andere Benutzer im Kalender anzeigen können. Außerdem können Sie hier den Lese- und Schreibzugriff steuern.

2. So verwenden Sie Google Kalender
Wir haben eine ausführliche Anleitung dazu geschrieben So verwenden Sie Google Kalender. Es enthält noch mehr Tipps und Tricks zu Google Kalender. Zwischen diesen beiden Anleitungen sollten Sie genug haben, um weiterzumachen.
3. So stornieren Sie ein Meeting in Google Kalender
Hier gibt es zwei Szenarien. Sie haben das Meeting/die Veranstaltung erstellt und andere dazu eingeladen. Sie wurden zu einer Besprechung mit einer anderen Person eingeladen. Klicken Sie in beiden Fällen auf das Ereignis, und Sie sehen eine der beiden Optionen.

Sie sehen die Option Löschen, wenn Sie das Meeting/Event erstellt haben. Sie können eine benutzerdefinierte Nachricht erstellen und auf dem nächsten Bildschirm an alle Gäste senden.

Wenn Sie zu der Veranstaltung/dem Meeting eingeladen wurden, wird ein Link zum Entfernen angezeigt. Außerdem können Sie unten markieren, ob Sie an der Besprechung teilnehmen oder nicht. Sie können hier auch einen Hinweis mit Gründen hinzufügen.

Auch auf Guiding Tech
4. So fügen Sie einen Kalender in Google Kalender hinzu
Scrollen Sie in der linken Seitenleiste ein wenig, um eine Liste Ihrer aktuellen Kalender zu finden. Tippen Sie auf das +-Symbol, um Neuen Kalender erstellen auszuwählen.

Hier können Sie einen Namen, eine Beschreibung und eine Zeitzone für diesen Kalender hinzufügen.

Nützlich, um verschiedene Aspekte Ihres Lebens getrennt zu halten. Sie können auch einen Kalender abonnieren, der von einer anderen Person erstellt wurde, oder hier interessante Kalender hinzufügen. Sie können diesen Kalender wie im ersten Punkt oben gezeigt teilen.
5. So schlagen Sie eine neue Zeit in Google Kalender vor
Google hat die Funktion eingeführt, um einen neuen Termin vorschlagen letztes Jahr. Öffnen Sie das Ereignis oder das Meeting, das Sie neu planen möchten, und Sie sollten eine neue Option namens Neue Zeit vorschlagen zusammen mit den üblichen Ja-, Nein- und Vielleicht-Optionen sehen. Sie können auch eine Notiz hinzufügen, und der Organisator kann dann Ihren Vorschlag annehmen oder ablehnen.
6. So ändern Sie die Farbe in Google Kalender
Das ist leicht. Klicken Sie einfach auf das Dreipunkt-Menüsymbol rechts neben dem Kalender, dessen Farbe Sie ändern möchten. Sie können jetzt aus einer Reihe von Standardfarben wählen oder eine benutzerdefinierte festlegen.

Sie können auch den genauen Hex-Farbcode eingeben, wenn Sie Ihre Farben genau kennen.
7. So fügen Sie Geburtstage in Google Kalender hinzu
Geburtstage sind mit Ihren Kontakten verknüpft. Öffnen Sie den Kalender und aktivieren Sie die Option "Kontakte am Tag" unter der Überschrift "Meine Kalender".

Alle Geburtstage von Kontakten, die in Ihrem. gespeichert sind Google-Kontakte wird hier sichtbar sein. Sie können Geburtstage auch separat hinzufügen. Eine Möglichkeit, dies zu tun, besteht darin, es zu Ihrem Google-Kontakt hinzuzufügen. Eine andere Möglichkeit, einen Geburtstag hinzuzufügen, besteht darin, eine Erinnerung oder ein Ereignis zu erstellen.

Auch auf Guiding Tech
8. So senden Sie eine Einladung in Google Kalender
Sie können jeden zu Ihrem Google Kalender-Termin einladen, indem Sie eine Einladung senden. Erstellen Sie einfach wie gewohnt eine Veranstaltung und klicken Sie auf Gäste hinzufügen. Sie können auch direkt darunter einen Standort und eine Beschreibung hinzufügen.

Geben Sie die E-Mail-IDs aller Personen ein, denen Sie eine Einladung senden möchten. Sie können auch Namen eingeben, um Details aus Ihrer Google-Kontaktliste zu synchronisieren. Klicken Sie auf Speichern, um das Senden von Einladungen zu starten.
9. So leiten Sie eine Einladung in Google Kalender weiter
Sie können eine Einladung weiterleiten, wenn Sie über die erforderliche Berechtigung verfügen. Ich habe beispielsweise eine Veranstaltung erstellt und beim Hinzufügen von Gästen (wie Sie selbst) zu der Veranstaltung die Berechtigung Andere einladen auf Ja gesetzt.

Jetzt können Sie dieselbe Einladung an andere weiterleiten und weitere Gäste zur Veranstaltung einladen. Wenn Sie nicht über die erforderliche Erlaubnis verfügen, wenden Sie sich an den Veranstalter.
Mir ist aufgefallen, dass einige Leute die Veranstaltung an ihren anderen Kalender weiterleiten möchten. Wenn Sie dies tun möchten, müssen Sie den vorhandenen Kalender mit dieser anderen Kalender-App synchronisieren, z. B. Ausblick. Fügen Sie einfach Ihre Gmail-ID hinzu und alles wird gut synchronisiert.
Sie können auch die Schaltfläche Zum Kalender hinzufügen verwenden oder die .ICS-Datei herunterladen und verwenden, falls verfügbar, um das Ereignis in einen neuen Kalender hochzuladen.
Es gibt derzeit keinen anderen Weg.
10. Kalender löschen
Klicken Sie auf das Drei-Punkte-Menü neben dem Kalender, den Sie löschen möchten, und wählen Sie Einstellungen und Freigabe aus.

Scrollen Sie hier zum unteren Bildschirmrand und klicken Sie auf Löschen.

Kalender-Shooting
Google Kalender bietet viele Funktionen, von denen einige nicht offensichtlich sind. Deshalb sind wir hier. Um mehr über Ihre Lieblings-Apps zu erfahren und Ihnen zu zeigen, was Sie noch mehr damit machen können. Teilen Sie uns Ihre eigenen Tipps und Tricks zu Google Kalender in den Kommentaren unten mit.
Next Up: Suchen Sie nach einer Alternative zu Google Kalender? Klicken Sie auf den untenstehenden Link, um zu erfahren, warum Sie SolCalender in Betracht ziehen müssen.