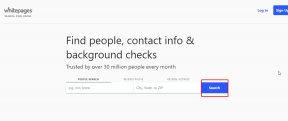3 Möglichkeiten zum Entfernen von Audio aus Video in Windows 10
Verschiedenes / / November 28, 2021
Wenn Sie Audio aus einem kürzlich aufgenommenen oder heruntergeladenen Video entfernen möchten, sind Sie im Internet an der richtigen Stelle. Es kann eine Reihe von Gründen geben, warum man den Audioteil eines Videos loswerden möchte, zum Beispiel zu viel unerwünschtes Rauschen oder ablenkende Stimmen im Hintergrund, verhindern, dass die Zuschauer bestimmte sensible Informationen erfahren, den Soundtrack durch einen neuen zu ersetzen, usw. Das Entfernen von Audio aus einem Video ist eigentlich eine ganz einfache Aufgabe. Früher hatten Windows-Benutzer eine integrierte Anwendung namens "Filmemacher“ für genau diese Aufgabe wurde die Anwendung jedoch im Jahr 2017 von Microsoft eingestellt.
Der Windows Movie Maker wurde durch einen in die Fotos-Anwendung integrierten Video-Editor ersetzt mit mehreren Zusatzfunktionen. Neben dem nativen Editor gibt es auch eine Vielzahl von Videobearbeitungsprogrammen von Drittanbietern, die verwendet werden können, wenn Benutzer fortgeschrittene Bearbeitungen durchführen müssen. Diese Anwendungen können jedoch anfangs ziemlich einschüchternd sein, insbesondere für durchschnittliche Benutzer. In diesem Artikel haben wir 3 verschiedene Möglichkeiten zusammengestellt, über die Sie Entfernen Sie den Audioteil eines Videos unter Windows 10.

Inhalt
- 3 Möglichkeiten zum Entfernen von Audio aus Video in Windows 10
- Methode 1: Verwenden Sie den nativen Video-Editor
- Methode 2: Entfernen Sie Audio aus dem Video mit dem VLC Media Player
- Methode 3: Verwenden Sie Adobe Premiere Pro
3 Möglichkeiten zum Entfernen von Audio aus Video in Windows 10
Wir beginnen damit, dass wir erklären, wie Sie mit dem nativen Video-Editor auf Video Audio aus dem Video entfernen Windows 10 gefolgt vom VLC Media Player und spezialisierten Videobearbeitungsprogrammen wie Adobe Premiere Profi. Auch das Verfahren zum Löschen von Audio in Schnittprogrammen von Drittanbietern ist mehr oder weniger gleich. Trennen Sie einfach die Audioverbindung vom Video, wählen Sie den Audioteil aus und drücken Sie die Löschtaste oder schalten Sie das Audio stumm.
Methode 1: Verwenden Sie den nativen Video-Editor
Wie bereits erwähnt, wurde der Windows Movie Maker durch einen Video-Editor in der Fotoanwendung ersetzt. Der Vorgang zum Entfernen von Audio in beiden Anwendungen bleibt jedoch gleich. Benutzer müssen lediglich die Audiolautstärke des Videos auf Null reduzieren, d. h. stummschalten und die Datei erneut exportieren/speichern.
1. Drücken Sie die Windows-Taste + S um die Cortana-Suchleiste zu aktivieren, geben Sie Videobearbeiter und schlagen Eintreten um die Anwendung zu öffnen, wenn die Ergebnisse eintreffen.

2. Klicken Sie auf die Neues Videoprojekt Taste. Es erscheint ein Popup, in dem Sie das Projekt benennen können, geben Sie einen passenden Namen ein oder Klicken Sie auf Überspringen, um fortzufahren.
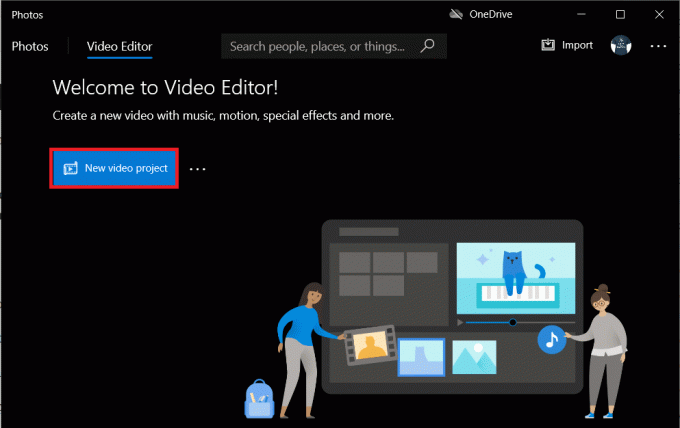
3. Klicken Sie auf die + Hinzufügen Knopf im Projektbibliothek ausschneiden und auswählen Von diesem PC. Im nächsten Fenster, Suchen Sie die Videodatei, aus der Sie Audio entfernen möchten, wählen Sie sie aus und klicken Sie auf Öffnen. Eine Option zum Importieren von Videos aus dem Internet ist ebenfalls verfügbar.
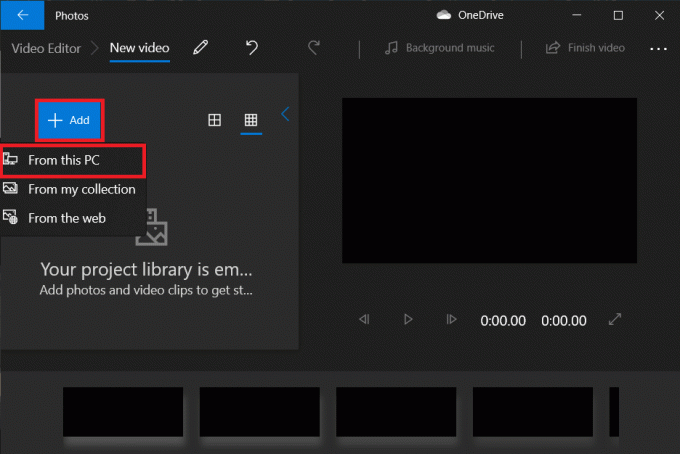
4. Rechtsklick auf der importierten Datei und wählen Sie Im Storyboard platzieren. Du kannst auch einfach anklicken und ziehen auf der Storyboard Sektion.
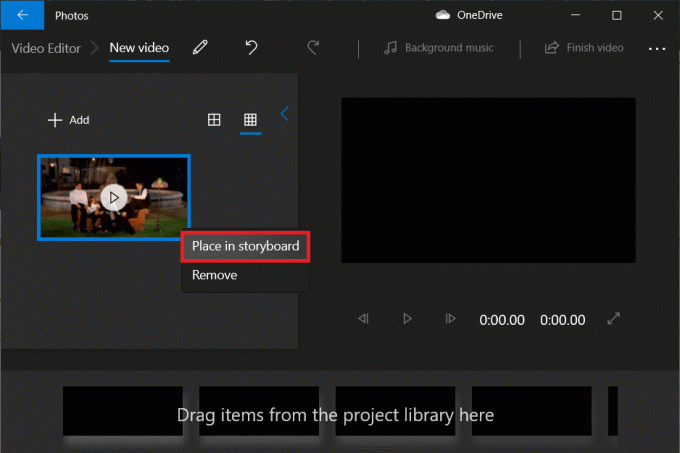
5. Klicken Sie auf die Volume Symbol im Storyboard und senke es auf null.
Notiz: Um das Video weiter zu bearbeiten, Rechtsklick auf der Miniaturansicht und wählen Sie die Bearbeiten Möglichkeit.
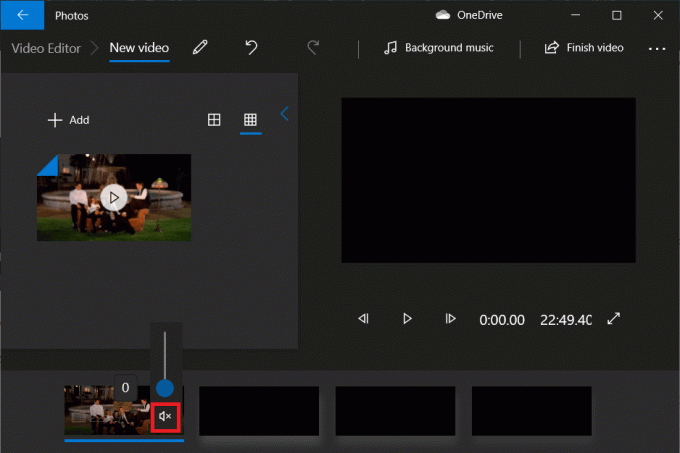
6. Wenn Sie fertig sind, klicken Sie auf Video beenden von der oberen rechten Ecke.
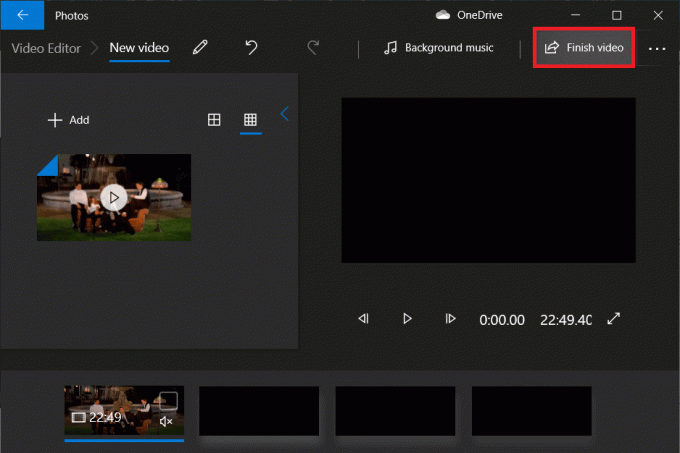
7. Stellen Sie die gewünschte Videoqualität ein und drücken Sie Export.
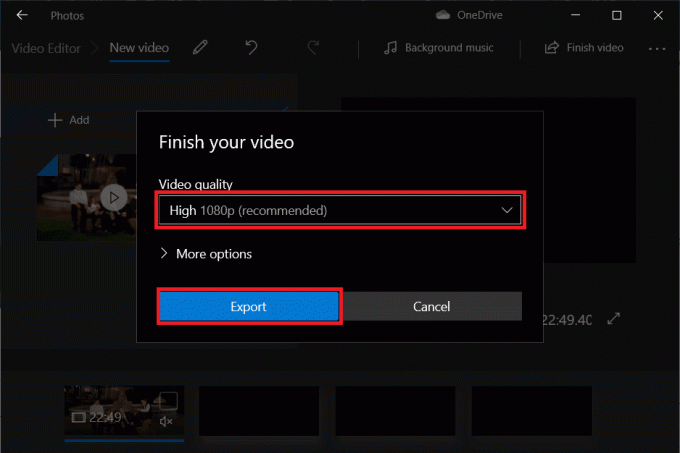
8. Wählen Sie a benutzerdefinierter Standort Benennen Sie die exportierte Datei nach Belieben und drücken Sie Eintreten.
Abhängig von der gewählten Videoqualität und der Länge des Videos kann der Export zwischen ein paar Minuten und ein oder zwei Stunden dauern.
Methode 2: Entfernen Sie Audio aus dem Video mit dem VLC Media Player
Eine der ersten Anwendungen, die Benutzer auf einem neuen System installieren, ist der VLC Media Player. Die Anwendung wurde weit über 3 Milliarden Mal heruntergeladen, und das zu Recht. Der Mediaplayer unterstützt eine Vielzahl von Dateiformaten und zugehörigen Optionen sowie eine Reihe weniger bekannter Funktionen. Die Möglichkeit, Audio aus Video zu entfernen, ist eine davon.
1. Wenn Sie die Anwendung noch nicht installiert haben, gehen Sie zu VLC-Website und laden Sie die Installationsdatei herunter. Öffnen Sie die Datei und Befolgen Sie die Anweisungen auf dem Bildschirm, um es zu installieren.
2. Öffne das VLC Media Player und klicke auf Medien in der oberen linken Ecke. Wählen Sie aus der folgenden Liste die „Konvertieren / Speichern…“ Möglichkeit.

3. Klicken Sie im Fenster Medien öffnen auf + Hinzufügen…

4. Navigieren Sie zum Videoziel, Klicken Sie mit der linken Maustaste darauf, um auszuwählen, und drücke Eintreten. Nach der Auswahl wird der Dateipfad im Feld Dateiauswahl angezeigt.

5. Klicke auf Konvertieren/Speichern weitermachen.
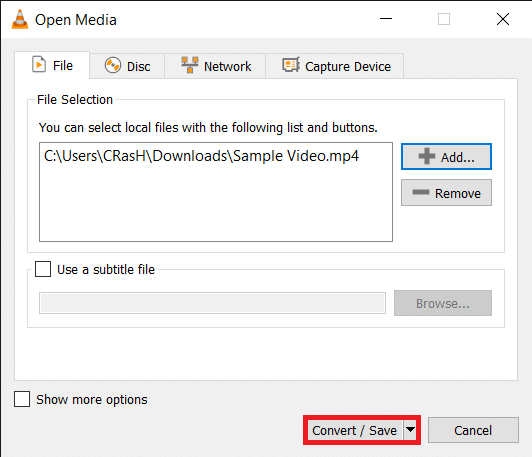
6. Wählen Sie Ihr gewünschtes Ausgabeprofil. Eine Reihe von Optionen sind zusammen mit Profilen verfügbar, die für YouTube, Android und iPhone spezifisch sind.

7. Klicken Sie als nächstes auf das winzige WerkzeugSymbol zu das ausgewählte Conversion-Profil bearbeiten.
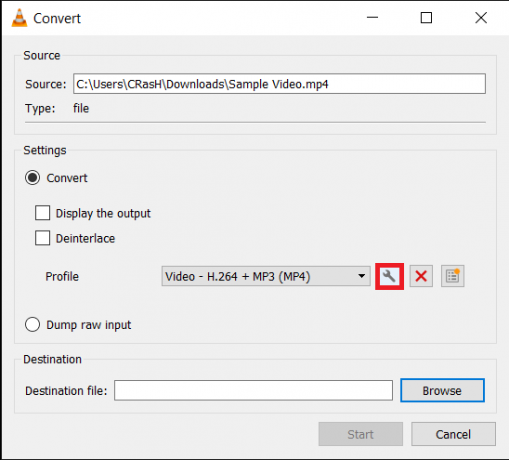
8. Auf der Verkapselung Tab, Wählen Sie das passende Format aus (normalerweise MP4/MOV).
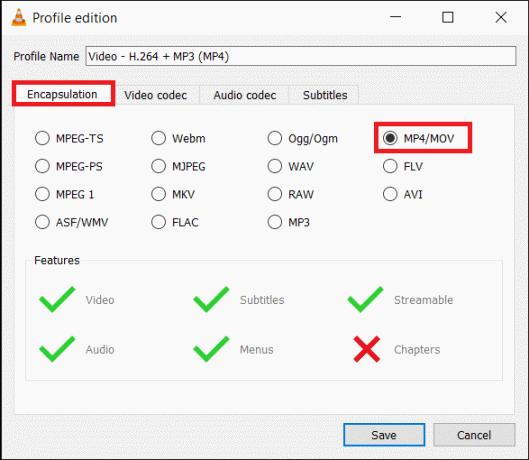
9. Aktivieren Sie das Kontrollkästchen neben Original-Videospur beibehalten auf der Registerkarte Video-Codec.

10. Wechseln Sie in die Audio-Codec Registerkarte und abhaken die Kiste daneben Audio. Klicke auf Speichern.
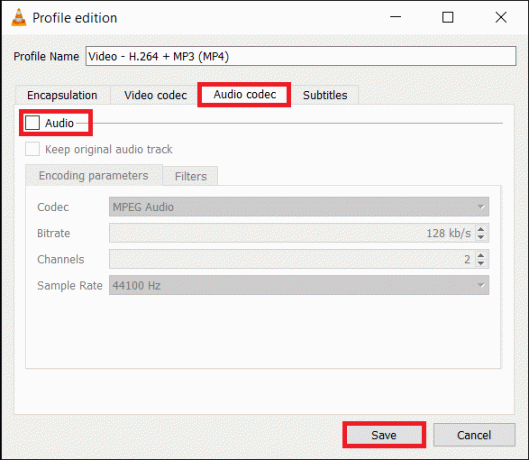
11. Sie gelangen zurück zum Konvertieren-Fenster. Klicken Sie nun auf die Durchsuche Knopf und Legen Sie ein geeignetes Ziel fest für die konvertierte Datei.
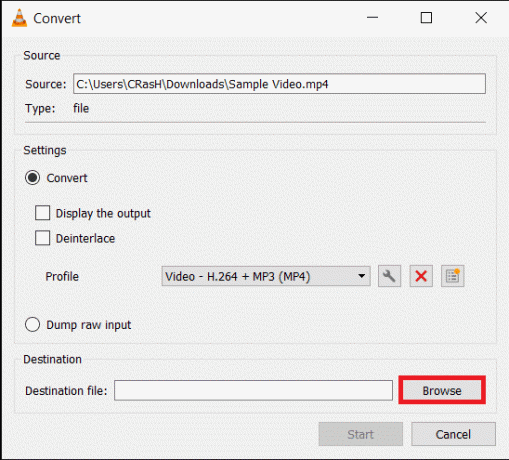
12. Hit the Start Schaltfläche, um die Konvertierung zu starten. Die Konvertierung wird im Hintergrund durchgeführt, während Sie die Anwendung weiterhin verwenden können.
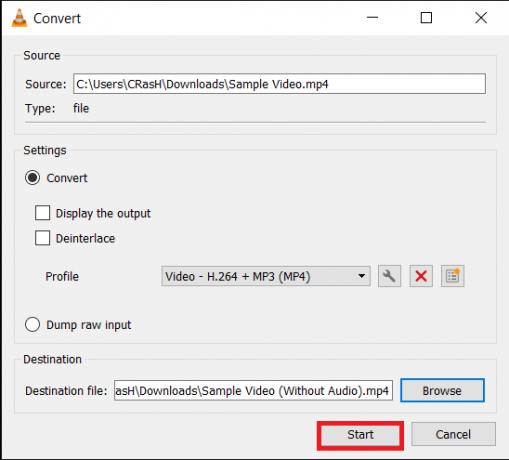
So können Sie in Windows 10 mit dem VLC Media Player Audio aus Video entfernen. Wenn Sie jedoch erweiterte Bearbeitungswerkzeuge wie Premiere Pro verwenden möchten, fahren Sie mit der nächsten Methode fort.
Lesen Sie auch:So laden Sie eingebettete Videos von Websites herunter
Methode 3: Verwenden Sie Adobe Premiere Pro
Anwendungen wie Adobe Premiere Pro und Final Cut Pro sind zwei der fortschrittlichsten Videobearbeitungsprogramme auf dem Markt (letzteres ist nur für macOS verfügbar). Wondershare Filmora und PowerDirector sind zwei sehr gute Alternativen dazu. Laden Sie eine dieser Anwendungen herunter und installieren Sie sie und trennen Sie lediglich die Audio-Verbindung zum Video. Löschen Sie den nicht benötigten Teil und exportieren Sie die verbleibende Datei.
1. Start Adobe Premiere Pro und klicke auf Neues Projekt (Datei > Neu).

2. Rechtsklick im Projektbereich und wählen Sie Importieren (Strg + I). Du kannst auch Ziehen Sie einfach die Mediendatei in die Anwendung.

3. Einmal importiert, Klicken und ziehen Sie die Datei auf der Zeitleiste oder Rechtsklick drauf und auswählen Neue Sequenz aus dem Clip.

4. Jetzt, Rechtsklick auf dem Videoclip in der Timeline und wählen Sie Verknüpfung aufheben (Strg + L) aus dem folgenden Optionsmenü. Wie offensichtlich, sind die Audio- und Videoteile jetzt nicht verknüpft.

5. Wählen Sie einfach den Audioteil aus und drücken Sie die Löschen Schlüssel, um es loszuwerden.

6. Drücken Sie anschließend gleichzeitig die Strg und M -Tasten, um das Dialogfeld Exportieren anzuzeigen.
7. Unter Exporteinstellungen, Stellen Sie das Format als H.264 ein und der voreingestellt als hohe Bitrate. Wenn Sie die Datei umbenennen möchten, klicken Sie auf den markierten Ausgabenamen. Passen Sie die Schieberegler „Ziel“ und „Maximale Bitrate“ auf der Registerkarte „Video“ an, um die Größe der Ausgabedatei zu ändern (Überprüfen Sie die geschätzte Dateigröße unten). Denken Sie daran, dass die niedriger die Bitrate, desto niedriger die Videoqualität und umgekehrt. Wenn Sie mit den Exporteinstellungen zufrieden sind, klicken Sie auf Export Taste.

Abgesehen von speziellen Bearbeitungsanwendungen zum Entfernen von Audio aus Video, Online-Diensten wie AudioRemover und Klideo kann auch benutzt werden. Diese Online-Dienste haben jedoch eine Begrenzung der maximalen Dateigröße, die hochgeladen und bearbeitet werden kann.
Empfohlen:
- Beheben Sie die von Ihnen verwendete Adobe-Software ist kein echter Fehler
- Ein umfassender Leitfaden zur Formatierung von Discord-Texten
- So löschen Sie die Druckwarteschlange in Windows 10?
- Wie behebt man das Problem mit dem langsamen Download des Microsoft Store?
Wir hoffen, dieser Leitfaden war hilfreich und Sie konnten es tun Entfernen Sie Audio aus dem Video in Windows 10. Unserer Meinung nach sind der native Video Editor unter Windows 10 und der VLC Media Player sehr effizient zum Entfernen von Audio, aber Benutzer können sich auch an fortgeschrittenen Programmen wie Premiere Pro versuchen. Wenn Sie mehr solcher Tutorials zu den Grundlagen der Videobearbeitung lesen möchten, teilen Sie uns dies in den Kommentaren unten mit.